YouTube is one of the most addicting video sharing platforms on the internet which is streamed by billions globally. With so much traffic running through the platform, minor errors may occur and that is completely normal. Recently, people have complained about YouTube Fullscreen glitch, which sometimes partly shows you the browser or desktop while in the Fullscreen mode, or sometimes, the feature doesn’t completely work. For either of the scenario, this article will tackle all the possible solutions to fix YouTube Fullscreen problem.
What Causes YouTube to Not Go Full Screen?
There can be several reasons as to why YouTube full screen problem is occurring in Google Chrome. Ranging from an outdated browser to internal settings, here are some possible causes that could result in the YouTube Fullscreen not working:
- Outdated browser can be one of the reasons; due to its incompatibility with the newer version of YouTube.
- The two Flash players that are installed to your browser may have clashes with one another resulting in YouTube Fullscreen not working.
- Sometimes, themes installed in your browser can cause this error if you are operating dual monitors.
- In your browsing history, there is cache and cookies that just slows down your browser and cause it.
How to Fix YouTube Fullscreen Not Working?
In this section we will go through all the possible solutions that can help you regarding YouTube Fullscreen glitch. Before we hop on to any particular solution, we suggest you to restart your Google chrome browser or your PC which might help you with YouTube Fullscreen problem.
- Trying Quick Fixes
- Uninstalling Themes
- Disabling Extensions
- Turning Off Hardware Acceleration
- Updating or Resetting Chrome
Method 1. Trying Quick Fixes
1. Refresh Your Page
At times, all you need to do is Refresh your page because it loaded incorrectly before, which causes these issues related to YouTube Graphics including Fullscreen glitch. For that you can simply press F5 or press Refresh button to reload the page and you will be good to go.
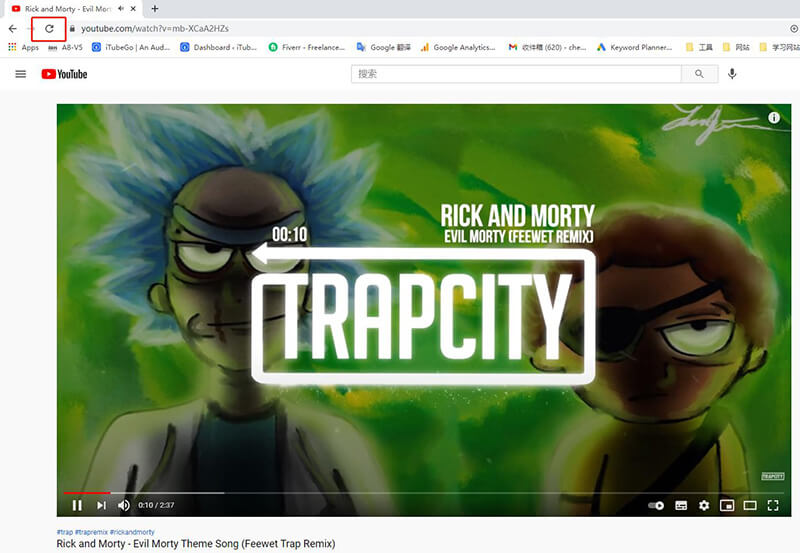
2. Use Fullscreen Feature When Chrome isn’t Amplified
If launching the Google Chrome uses up the entire screen then, it might show you a part of desktop when you’re using YouTube Fullscreen feature. In that case, you can attempt to use Fullscreen feature when Chrome isn’t amplified. In Windows PC, you can fix this by clicking a boxed icon in the upper right corner. While using Mac, you can click green colored button on the top left side of screen.
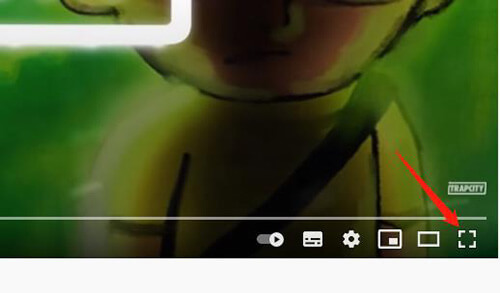
3. Use Google Chrome’s Full-screen Mode
On the other hand, you can also try using Chrome’s maximized mode. In Windows PC, you can press F11 and Command+ Shift+ F in case of Mac, which will put Google Chrome in full screen mode that may maximize YouTube window and will appear as full screen.
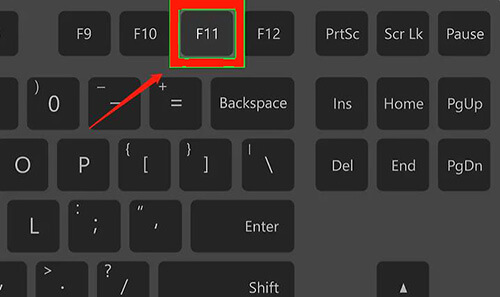
4. Restarting Your Browser
You can also try restarting your browser as some of the times, only problem is that the page has not loaded correctly. So, simply restart the browser and try watching the video.
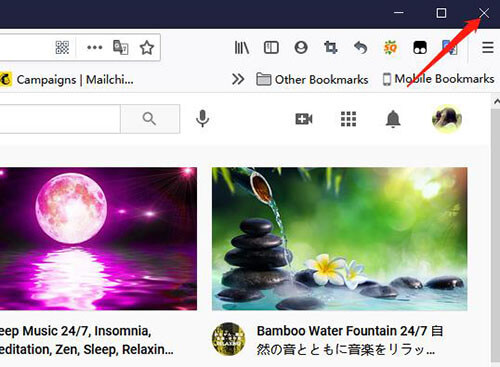
5. Restart Your Computer
Another quick fix and which sometimes is most effective is just simply restarting your PC. This most probably will fix your Fullscreen issue. If not, you can try any of the below listed solutions.
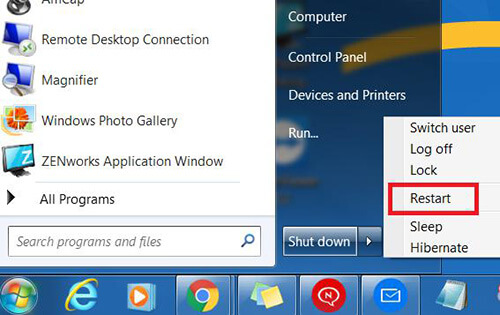
Method 2: Uninstalling Themes
Next, you can try uninstalling the themes on your Google Chrome browser. For that, follow these steps.
Step 1 Launch the Google Chrome browser and in the top right corner of the window, you will see three dots. Click on this icon.
Step 2 A list of options will appear, you will click on the Settings and settings window will appear.
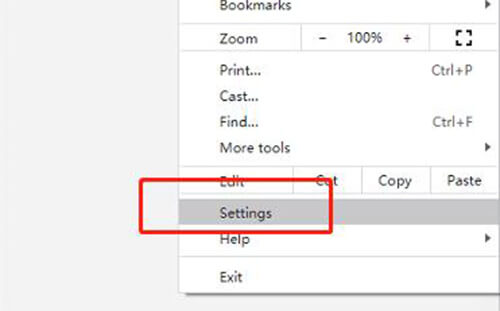
Step 3 Now, you will find Appearance Section by scrolling a bit down. In this you will see the option for themes at the top.
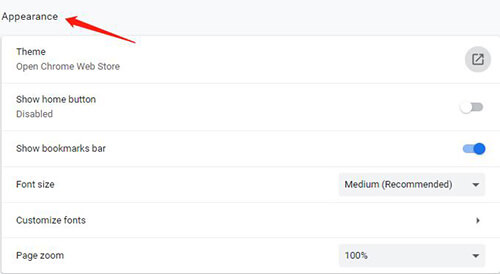
Step 4 Click on the Reset to default button just in front of the themes. This will remove any applied theme to your browser and you will get the original appearance. If this option is not visible, then there are no themes applied to your browser.
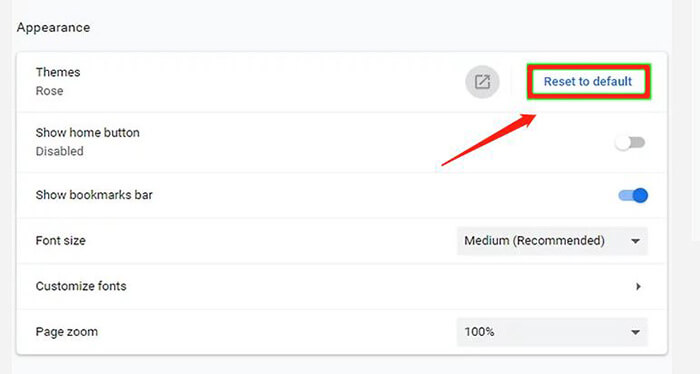
Step 5 Now try playing the video in Fullscreen mode. If the themes were causing the issue then it should have been resolved now.
Method 3: Disabling Extensions
Sometimes, the add -ons or the extensions i.e., AdBlock may cause YouTube Fullscreen problem but you have to be sure if this problem started after an extension was added to the browser. In that case, you have to disable the extensions that are installed to your Chrome browser and for that you can follow these simple steps:
Step 1 Firstly, launch Chrome browser and click on the three dots in the top right corner of the window. A menu with several options will appear.
Step 2 Among this list, you will click on More tools. Clicking it will give you another list of option to choose from.
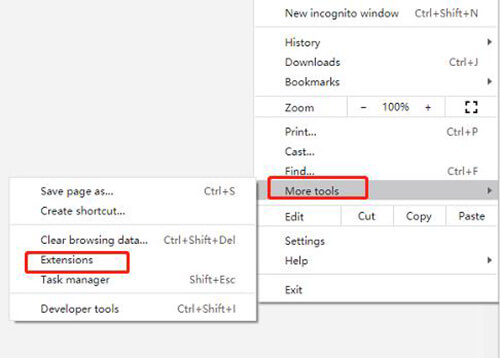
Step 3 Next, you will click on Extensions which is present on the top of the list. It will open the page for the extensions that are added to your browser.
Step 4 You will click on the blue colored slider below an extension to disable it. Once it is disabled it will turn white. You can repeat the same step if you want to disable any more extensions.
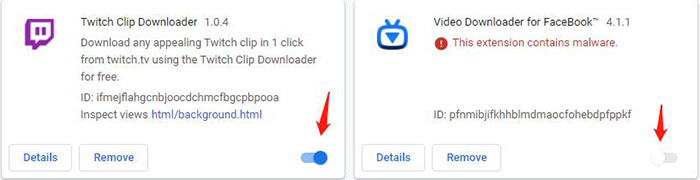
Step 5 Now, you can try using YouTube in Fullscreen mode to see if this little tip actually worked by clicking on the full screen icon at the bottom right corner of the video.
Method 4: Turning Off Hardware Acceleration
In some cases, when you update your browser and players this will result in you being unable to access the Fullscreen feature of YouTube on your Chrome browser. To fix this, you will have to turn off the Hardware Acceleration and for that, you have to follow these simple steps:
Step 1 Open the Chrome browser and click on the three dotted icon on the top right side of the window of the browser. A dropdown menu appears.
Step 2Among the list of categories select settings and which will lead to the settings window.
Step 3 Next, you will scroll down and find the Advanced and then, click on it. It will open more options in that category.
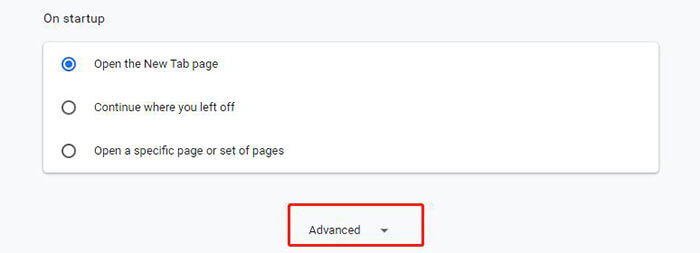
Step 4 Get to the heading of System by scrolling down. There, you will see Use Hardware Acceleration when available. Tap on the blue slider switch to make it appear white which tells you that it is turned off.
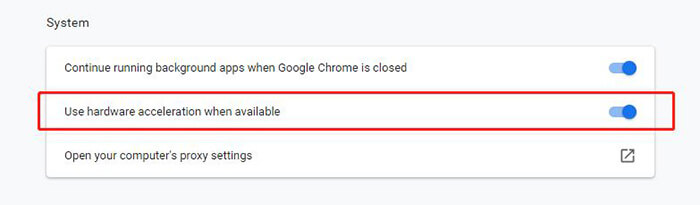
Step 5 Now, try using the YouTube Fullscreen feature by tapping on the Fullscreen icon at the bottom of the video.
Method 5: Updating or Resetting Chrome
If you are facing the YouTube Fullscreen glitch, you need to make sure you are using updated Chrome browser for its compatibility with new YouTube features. Follow the steps, if you haven’t already updated your browser:
Step 1 Open the Chrome browser and click on the three dots appearing on the top right corner of the browser window.
Step 2 A menu with a list of categories will appear. At the bottom of it, you will see the option of Help; click on it. A pop up will appear.
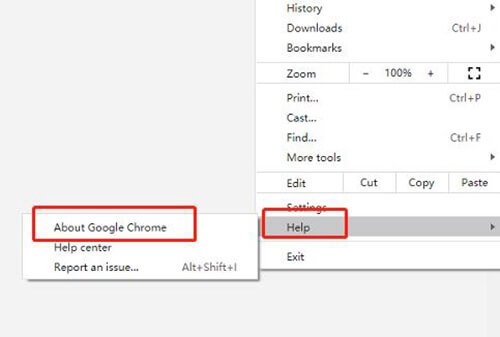
Step 3 In here, you will find About Google chrome. Click on it and then, if there appears a need to update allow the update to install.
Step 4 Now, if chrome asks you to install the update, click on Update Google Chrome and wait for the installation to get complete. If it’s already updated, skip this step.
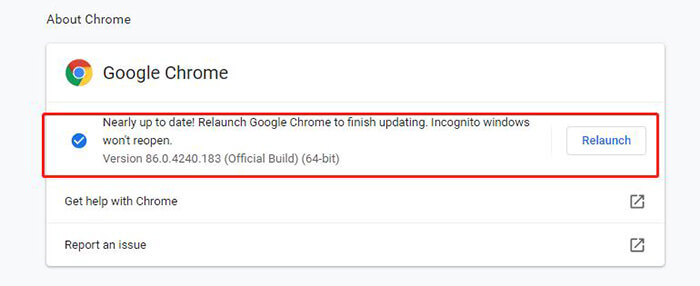
Step 5 Lastly, click Relaunch after the Updates have been installed and check if the Fullscreen feature is now working.
Step 6 You can reset the Chrome to its original setting which will remove any of the current settings you have and might fix your YouTube Full screen problem.
- Click on the ⋮ icon in the right corner of the screen.
- Click on Settings, and then, click Advanced.
- Click on Restore option to restore settings to their original defaults.
- Click on Reset settings.
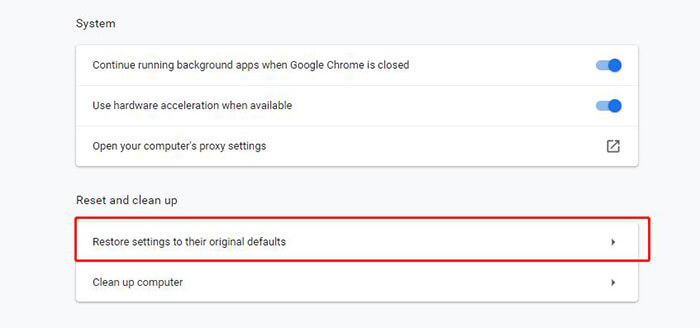
Step 7 Lastly, you can even reinstall your browser to install the updates that it is unable to update even after trying. You can reinstall by clicking here. Click on Download chrome and then install it by launching the downloaded file and then click Accept and install.
Best Solution to Fix YouTube Fullscreen Glitch Problems
If you are still facing the YouTube Full screen problem even though you have tried all the possible solutions, then, a quick and easy way is to download your YouTube videos and playlists and watch them offline to prevent any problem relating to Fullscreen mode. You can download your videos from YouTube or any online streaming platform by using iTubeGo YouTube Downloader. It is a powerful tool and will get you videos in a matter of few seconds with its multithread technology and a turbo fast mode. It will convert your videos to different output formats smoothly. Not only this, but can extract the background audio and cut your videos to certain length. All this and much more; that too with no glitches and security concerns!
You can download this youtube video downloader from below link:
Key Features
- User-friendly and intuitive UI
- Downloads videos from 10,000+ video hosting websites
- Turbo fast mode and multithread technology to ensure maximum performance
- Downloads an entire playlist in a click
- Supports to download YouTube subtitles
- Cuts YouTube video and audio file to a certain length
- Available for both most widely used OS i.e., Windows and Mac
Steps to Download YouTube Videos
Step 1 Open YouTube and search for the video which you want to download, and then, copy the URL of the particular video page.

Step 2 Launch iTubeGo YouTube Downloader on your PC and go to the Preferences section; here, you will set output format to Video (mp4). You can set the quality and other download settings in the same section.
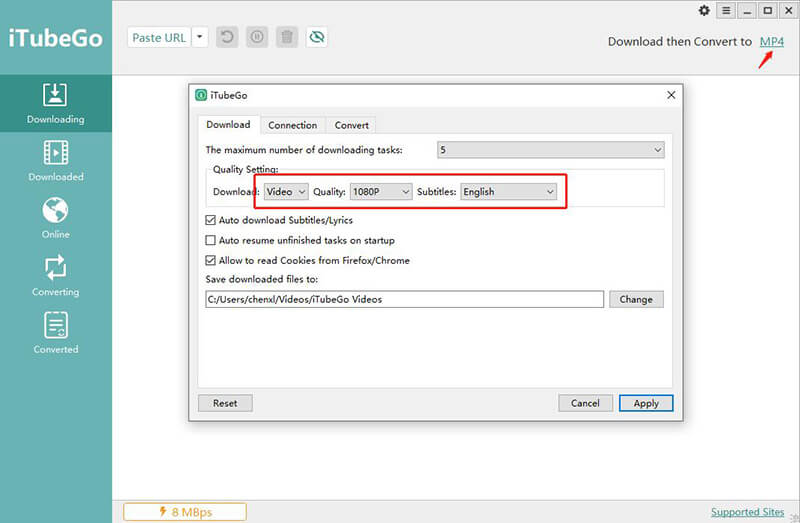
Step 3 Now, simply click the Paste URL button instead of pasting the URL manually. This will do the job automatically and your video will start downloading instantly.
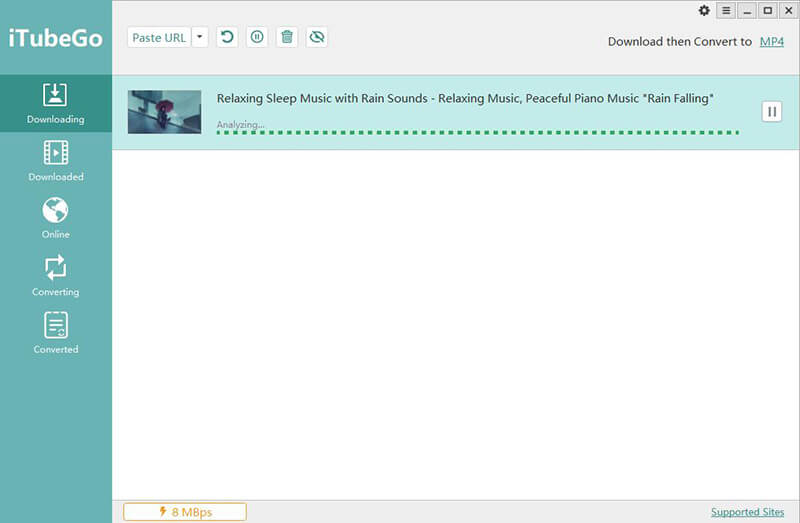
Step 4 After the video has been downloaded, you can find the YouTube video in your Downloaded section of the software and enjoy it easily in the Fullscreen mode.
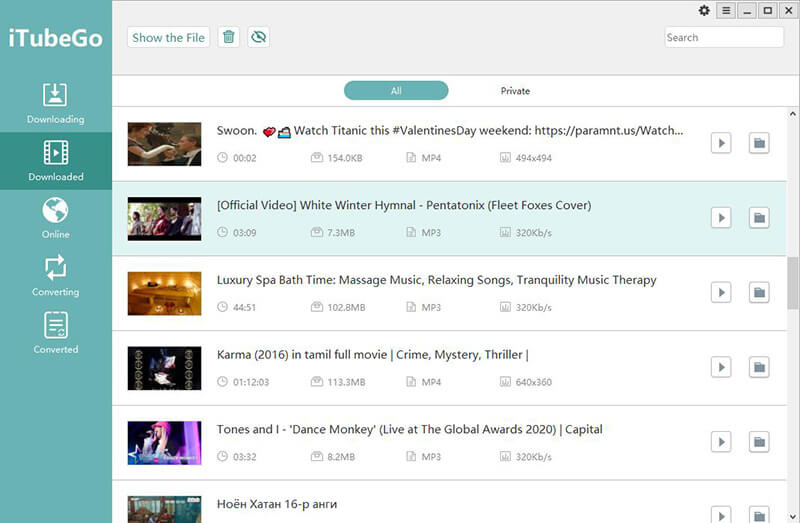
Summing-up
If you are facing YouTube Fullscreen glitch, then you might need to know the origin of the problem to uproot it and apt for a possible solution. You can try solutions we have listed for you above in the article. However, they might not work efficiently for you because of different operating systems and browsers. Therefore, we recommend you to download YouTube videos through iTubeGo YouTube Downloader to watch it in offline mode without worrying about YouTube Fullscreen not working.