Instagram is the most used social network today by young people, so you likely want to download videos from this platform. Surely on more than one occasion, you may have wondered how to download Instagram videos on iPhone and why the application itself does not allow it natively. The reason why Instagram does not incorporate such a function could be the protection of users and their privacy.
There are several ways to download the Instagram video iPhone, both from the stories that are uploaded to the profile and from the publications. In this post, we bring you some Tools and Softwares to save that content on your iPhone.
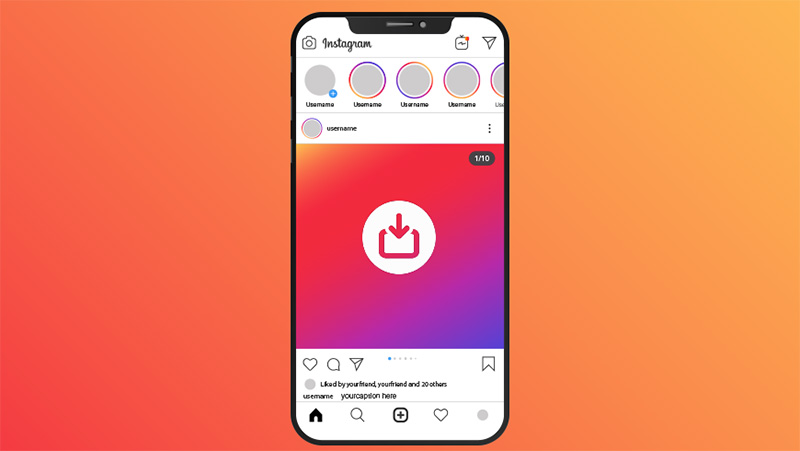
iTubeGo YouTube Downloader
iTubeGo is a video downloader and converter which supports more than 10000 video streaming sites, including Instagram. In brief, this allows you to download Instagram into MP3 and MP4 in different qualities, including HD and 4K. iTubeGo built-in converter can convert your music files to MP3 format in seconds. iTubeGo YouTube Downloader is 10x faster than any other Instagram video downloader.
Here is the steps of how to download instagram video on iPhone.
Step 1 Install iTubeGo YouTube Downloader
Once you download the iTubeGo latest version from the link, double click on the downloaded setup, then it will start to install it to your device following the required steps. The installation process is straightforward, and there are no confusing steps.
Step 2 Copy the Instagram Video Link
Now log in to your Instagram account and search for the video. Once you find it, play the video. Then copy link from the address bar. Thus it will be copied to your clipboard.
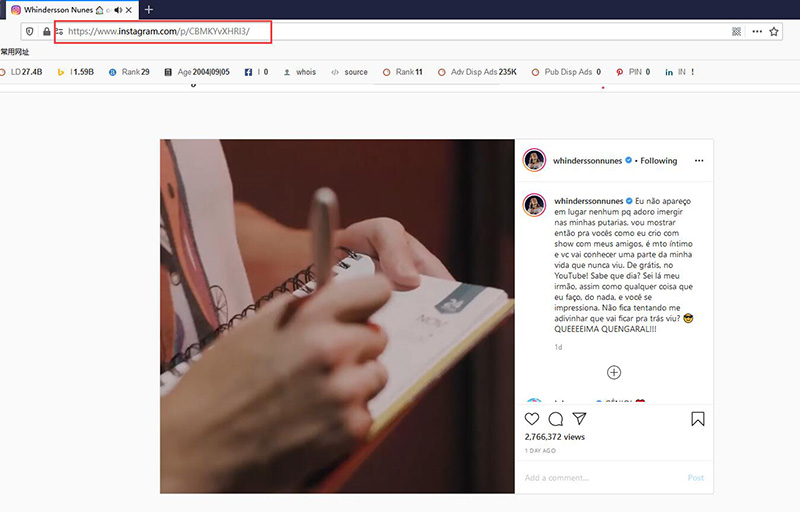
Step 3 Set the Configurations
Next, open the iTubeGo Software and click on the setting icon in the top right corner of the home window. In the popup window, you need to set the video format and quality. In this case, set the format you want on iPhone like H.264, MP4, MOV, M4V, MP3, and AAC. After that, click on the Apply button to apply the changes.
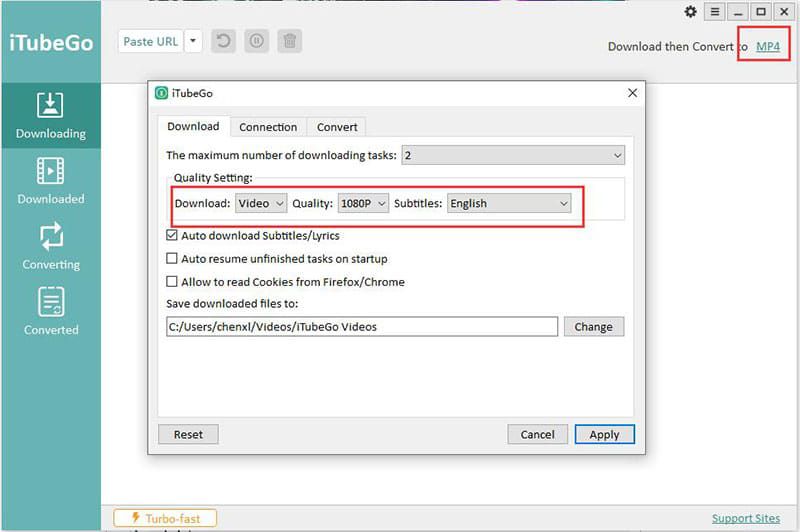
Step 4 Paste the URL
Once the settings are applied, click on the Paste URL button in the home window to download the video. iTubeGo will analyze the video URL and start to download the video as per your output format.
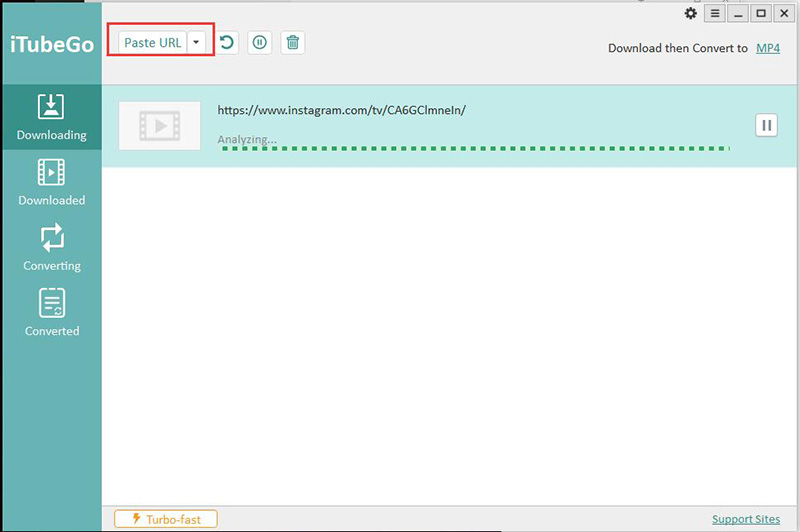
Step 5 Find the Files
After the video is downloaded, go to the download folder and check the files.
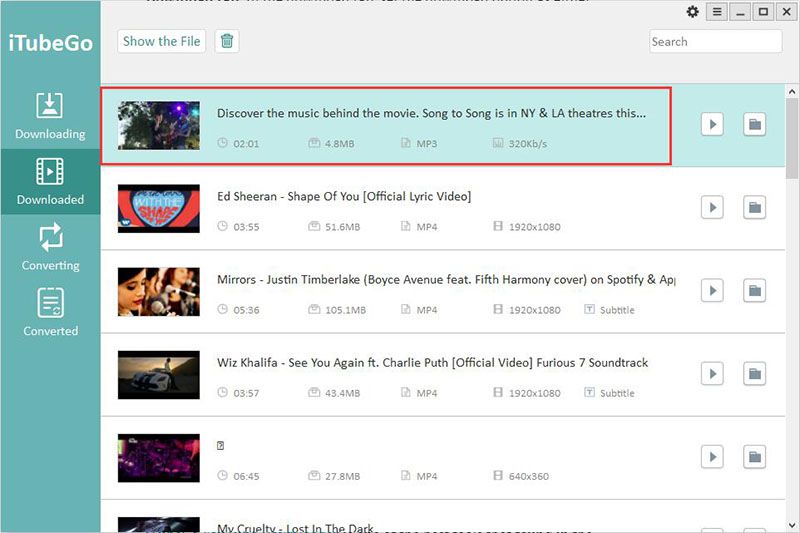
Step 6 Transfer Files to iPhone
- Connect iPhone to your Windows PC
You can use two ways to establish the connection between the PC and the iPhone. The first way is to use your USB cable. By using the USB cable, you can connect the iPhone to your Windows PC. The next way is to use your Wi-Fi connection. You can set up Wi-Fi syncing can connect each other.

- Open the iTunes in the Windows PC
Once you open it, click on the iPhone button near the top left of the iTunes window.
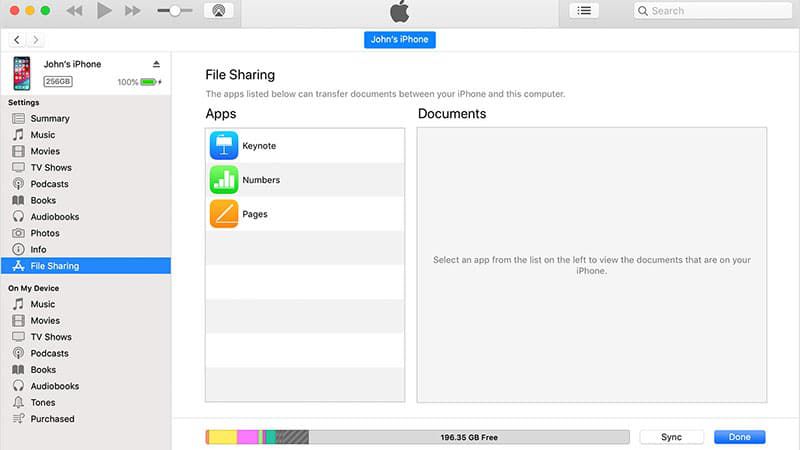
- Transfer the files
Finally, click on the File Sharing and select an appropriate sharing app from the list. Then click on Add and select the file that you wish to transfer. At last, click on Add to transfer the file to the iPhone.
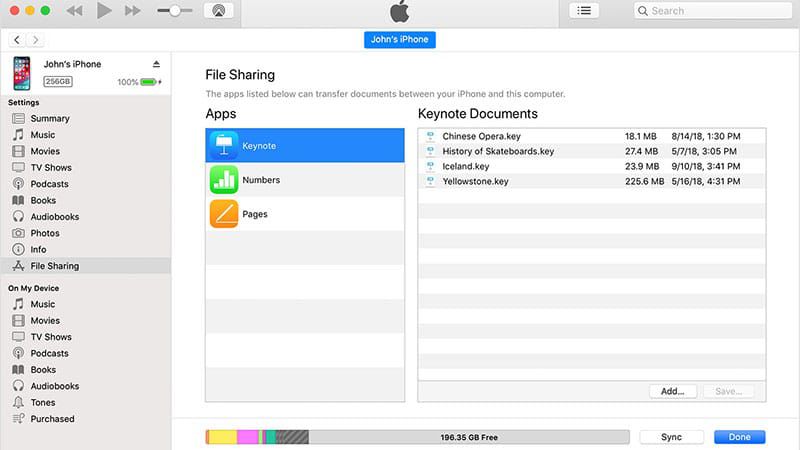
Reposter for Instagram
In the App Store, you will find dozens of apps that allow you to save Instagram photos and videos to your iPhone. Although most are indeed free, they all make you pay after a couple of downloads.
We have found one that despite offering fewer ads than the rest: Reposter for Instagram. As indicated, Reposter for Instagram is a free app. But obviously, there is a trick, and the trick is that the app has advertising. You’ll also occasionally see a full-screen video before downloading an image or video in addition to the typical banner at the bottom.
Step 1 Download Reposter for Instagram for free from the App Store.
Step 2 On Instagram, look for the photo or video that interests you, press the Share button (on Instagram it is the three points …), and then press Copy link.
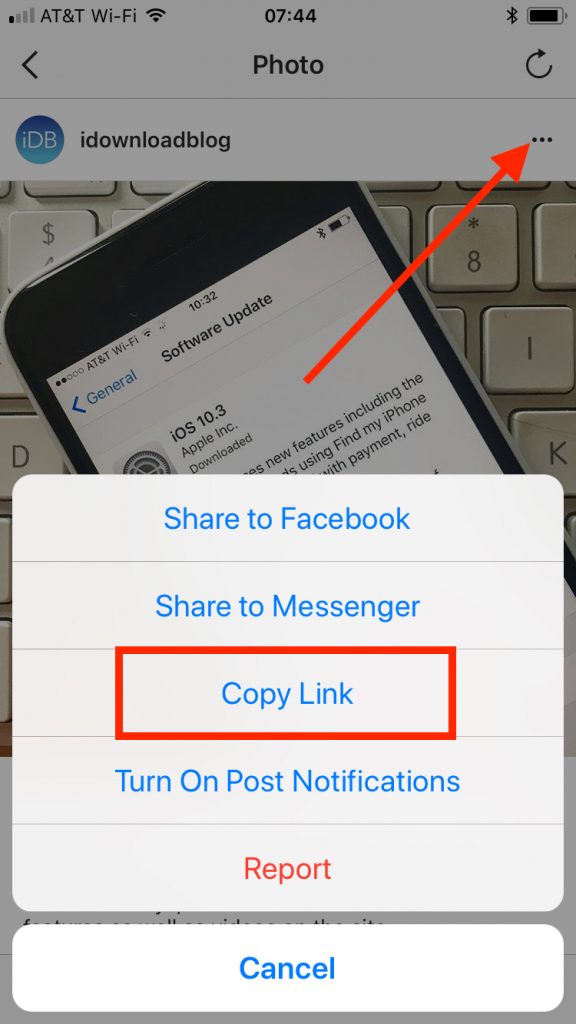
Step 3 Open the Reposter for the Instagram app and paste the link in the available box. Next press Preview.
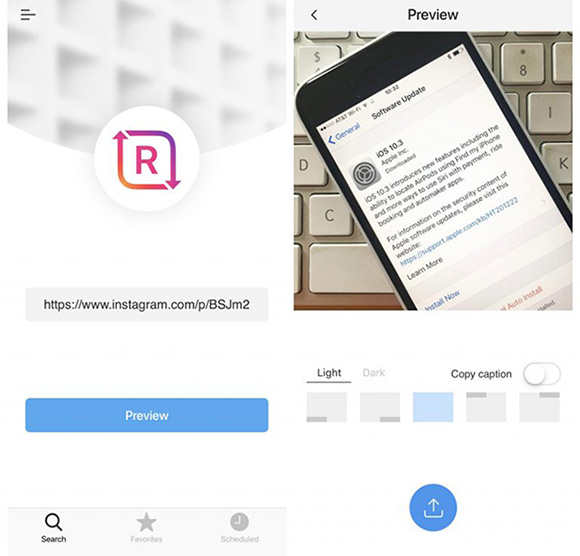
Step 4 At last press Repost button. Next, press on the Repost on the Instagram option, and it will open the Instagram Share window. At that time, the image or the video will automatically download to your device. You can close the Share window and check whether the image or the video is being downloaded to your device.
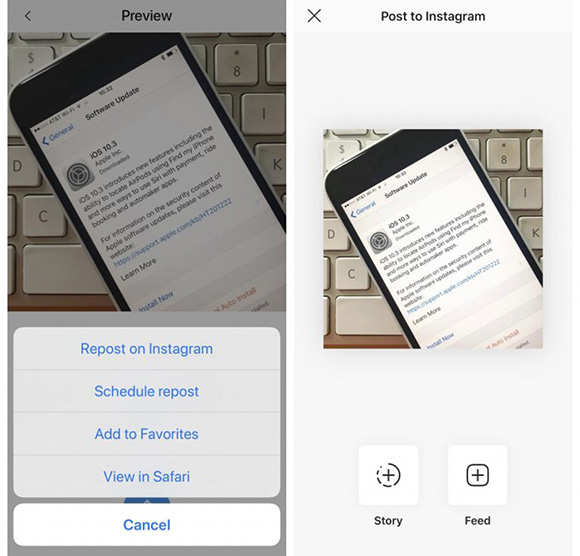
Documents by Readdle
This application allows us to access all the data on our device. Also, it allows us to connect to different servers (Google Drive, OneDrive, Dropbox) to access the data that we have stored in the cloud, in addition to allowing us to connect to local servers, like WebDAV, FTP, SFTP, and SMB, being able to always have these files at hand.
Documents by Readdle also allows us to use the Wi-Fi Transfer protocol to quickly transfer any file from our computer, or another device, to our iPhone or iPad without having to depend on iTunes or any cable to connect it.
Step 1 Download and Install Documents by Readdle for free from the App Store
Step 2 Next, open the Instagram app and head to your favorite video using the iPhone. Then click on the three dots at the right top corner of the video. Select the Copy link from the list to copy the video URL.
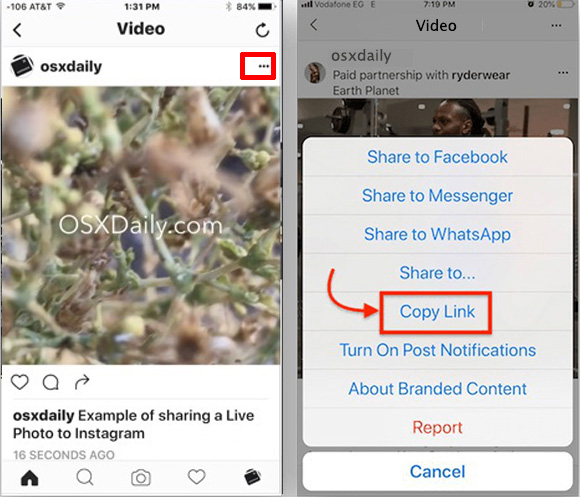
Step 3 Then go to Instagram video downloader using your browser and paste the copied link and press download.

Step 4 Afterward, click on the Download button at the bottom of the video. Then your browser would ask to open the Documents app we installed earlier—Select Open from the list.
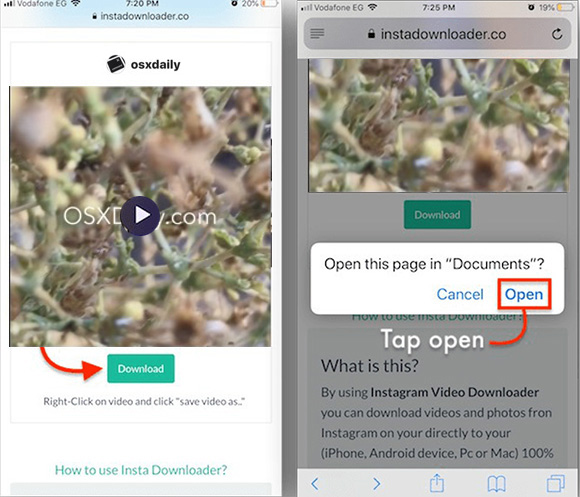
Step 5 The next thing is to select the Done button at the top corner of the screen. Once it is selected, navigate to your download folder, and you will find the video.
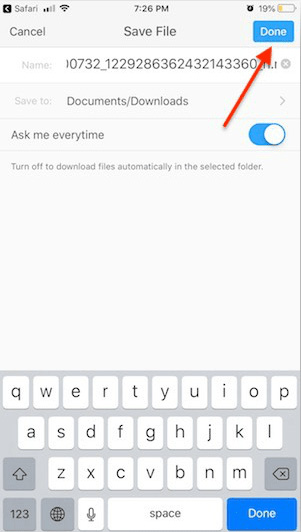
Step 6 You can find the video by hitting Home > Downloads.
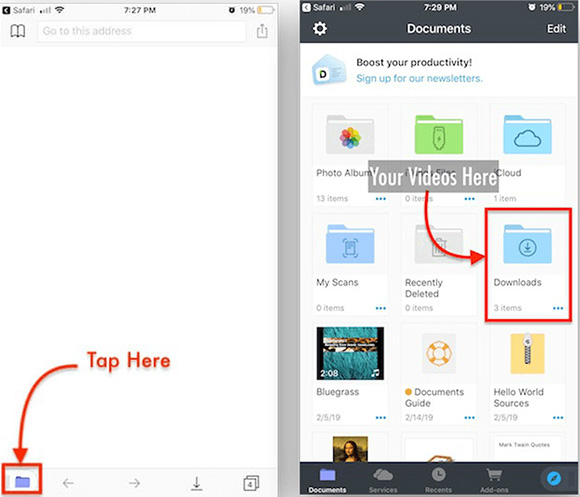
SMD 3.5.8 Shortcut
After the arrival of iOS 12, Apple decided to introduce a great novelty in the form of an independent application, an app called Shortcuts and which is available for download from the App Store. This application has been conceived and developed to make life easier for users.
Step 1 Add the ‘SMD 3.5.8’ Shortcut
First of all, you must go from your Apple device and use the search engine to download and install the Shortcuts application. Once you have the application installed, you must download the SMD 3.5.8 shortcut from this link, for which it is enough that, once you access the link, click on the blue button Get shortcut. Once pressed it
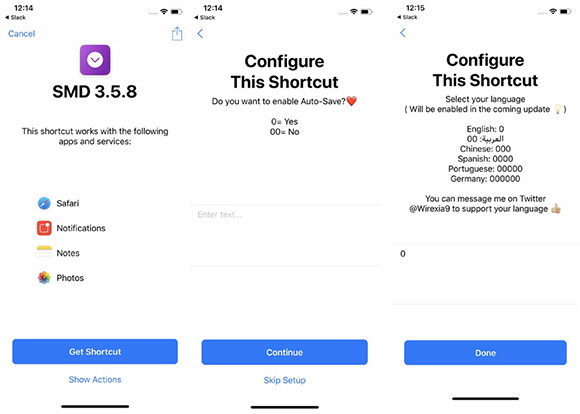
Step 2 Choose Your Instagram Video
Now login to the Instagram account and find the video that you wish to download. Apart from videos in stories and Instagram video ads, you can download other videos using this shortcut. Click on the share button and copy link.
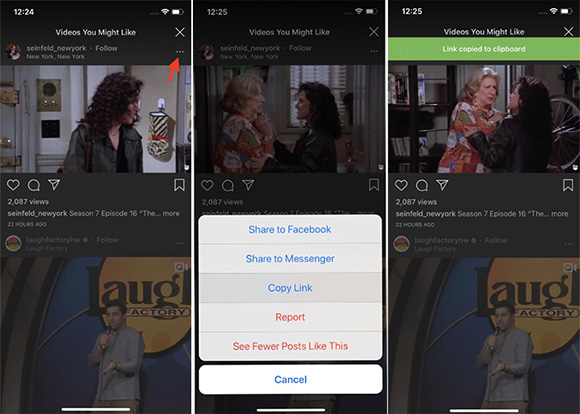
Step 3 Download the video
Open the Shortcuts. It will automatically download the video to your Photos app if you have activated the Auto-save. Otherwise, it will pop up to save the video.
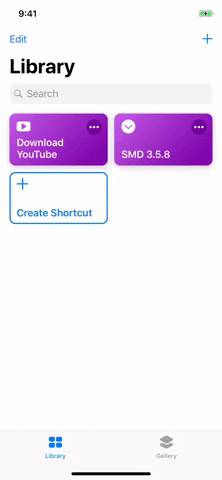
InstaSaver
InstaSaver is another shortcut specifically build to download Instagram photos, stories, HD profiles, videos, and almost everything. The specialty of this shortcut is that you can download photos and videos with good speed and thus share them with your feed with one click. It can copy the hashtags and captions automatically.
Step 1 Download and install the InstaSaver app from the apple store.
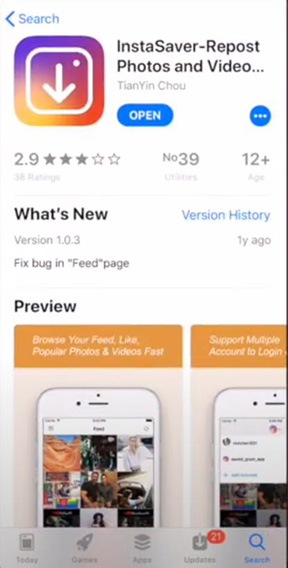
Step 2 Next, open the Instagram app and search for the video to download. Click on the Share option of the video.
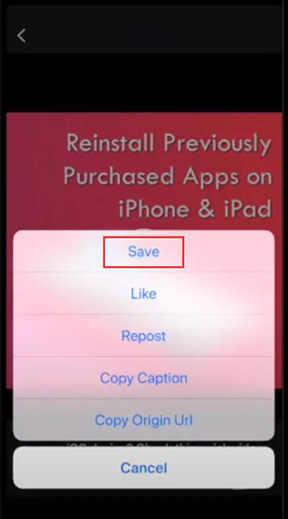
Step 3 Then, a new pop up notification will display with the option to select the downloading option. Select the option, and it will automatically download to your destination folder.
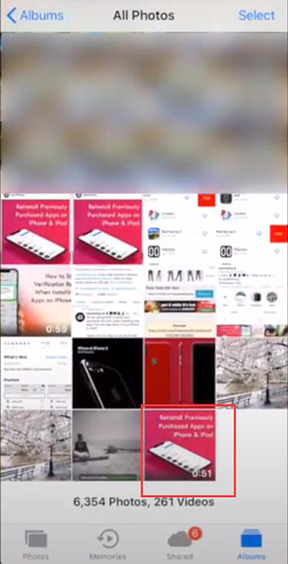
Conclusion
In summary, we have discussed how to download videos from Instagram on iPhone with five tools. Our recommendation is to use the iTubeGo YouTube Downloader, which recommends by millions of people. Its versatility is easy to use and will secure all your data without any breach of conduct.
If you want to download videos from Instagram on Android, please come to here to get the best tool to do it.