YouTube is undoubtedly the most streamed video hosting platform globally. People tend to enjoy and listen to music, watch dramas and other videos on YouTube. If you’re an iOS user, you must be aware that it is often difficult to download media files on iPhone, and App Store has strict policy for it too.
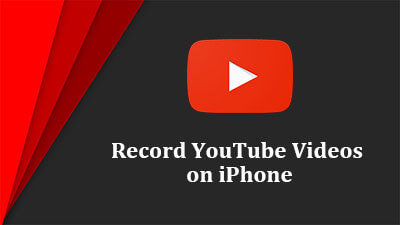
So, if you want to know how to record YouTube videos with iPhone, then read the article to know about 6 simple ways to do it.
Best Way to Record YouTube Videos on iPhone
In this part, we will introduce you to an all-in-one downloader software that will help you record YouTube videos on iPhone efficiently, and which is none other than iTubeGo YouTube Downloader. It will help you grab any video or audio file from 1000+ the online streaming platforms and is capable enough to download various videos in a single click.
You can download this Youtube Downloader from below link:
Key Features:
- A clean and user-friendly interface.
- Supports downloading files from 10000+ online streaming sites, including YouTube.
- Provides ten times faster downloading speed with its advanced features like turbo-fast mode.
- Download a batch of unlimited number of videos in a single click.
- Possesses a built-in browser and video cutter for YouTube videos.
- Supports various video and audio output formats, including mp4 and mp3.
Steps to Record YouTube Videos on iPhone
Step 1 Once you have downloaded and installed iTubeGo to your PC. Go to YouTube and search the video you want to record on your iPhone and Copy the URL of the link from the address bar of your browser.
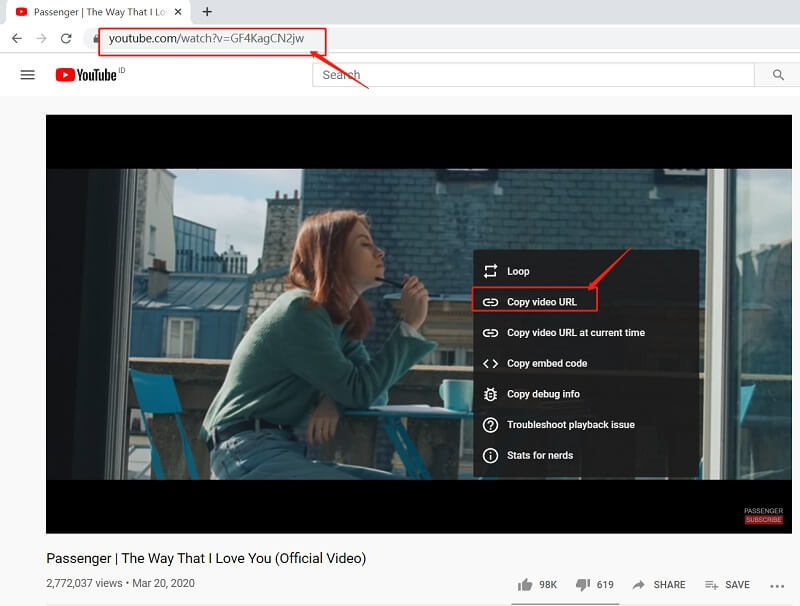
Step 2 Launch the iTubeGo YouTube Downloader and go to the Preferences Section and select the output format to Video (MP4). You can also select other download settings here, including video quality, subtitles etc.
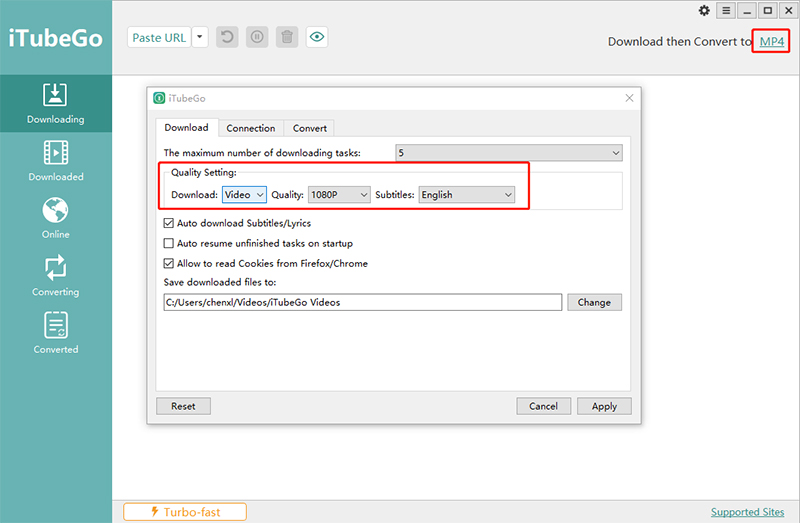
Step 3 Then, you will click on the Paste URL button instead of pasting the link and your video will start downloading instantly.
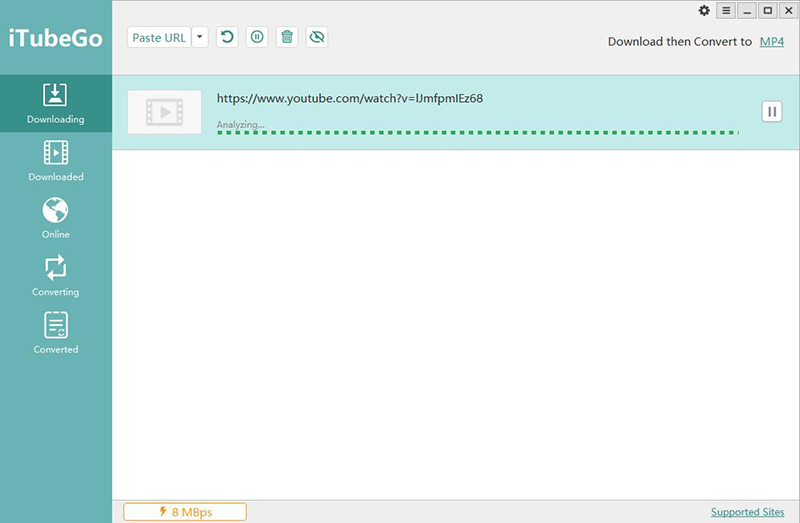
Step 4 After the download has been completed on your PC. You can now transfer this YouTube video to your iPhone. For this, connect your iPhone to a computer using the original data cable and you can simply transfer it through iTunes.
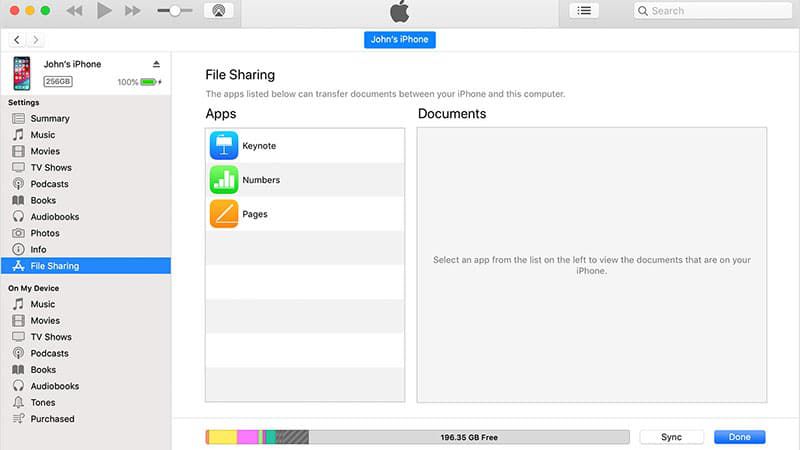
How to Record YouTube Videos on iPhone – iOS 11/12/13
In the first method, you require a software and your PC to record the video and then transfer it to your iPhone. If you find that method difficult and want to record YouTube videos directly to your iPhone through its own Screen Recorder, then you should surely try this.
Step 1 As a first step, go to settings and select Control center, then you need to tap on Customize Controls and a list of controls pop ups. Then, you will scroll down and find the screen recording under more controls section and Tap ‘+’ icon beside it.
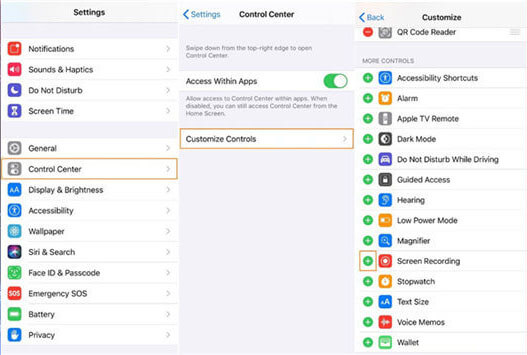
Step 2 Open YouTube and search for the video you want to record and tap to start the video. Then, launch the Control Center that can be done by swiping down from the top right corner of the screen. This is usually a way to open control center in iPhone X and above models you can open the Control center according to the model of iPhone you are using.
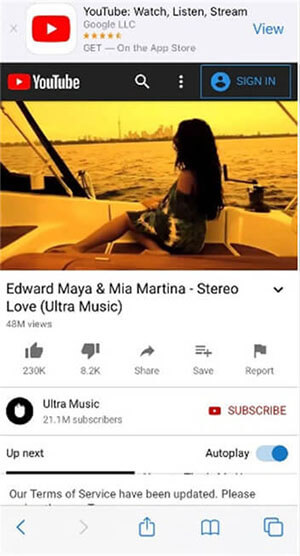
Step 3 Select the Screen Recording option and wait for the countdown to reach zero and then your iPhone will begin to record the YouTube video.
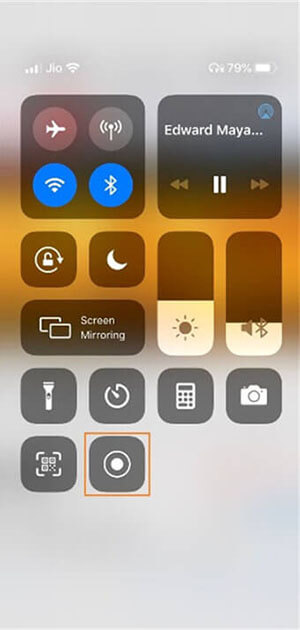
Step 4 When you are done recording YouTube video, tap on the time in the red colored icon. It would be in left corner. Then a box will pop up and you will tap on Stop button. Your YouTube video will be saved to Photos App.
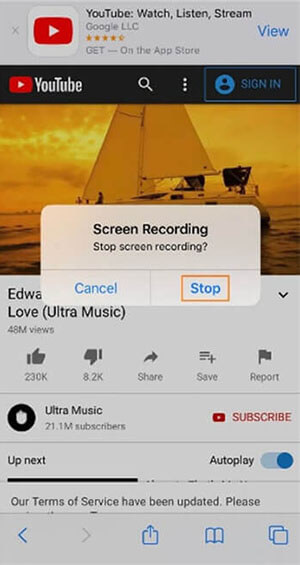
How to Record YouTube Videos on iPhone Running iOS 10 or Earlier
If you haven’t updated the software of your iPhone and it is iOS 10 or below you can use this simple method to record YouTube videos to your iPhone. Just follow the steps below to know more how to record YouTube videos with iPhone using your Mac PC:
Step 1 First of all, connect your iPhone to your Mac through USB charging cable. Then, launch QuickTime on Mac. Here you will click on File and then on New Movie Recording.
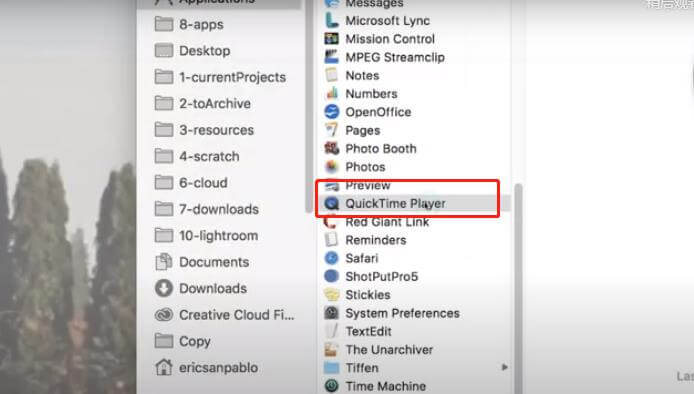
Step 2 A recording window will appear. There, next to the recording button is an arrow, tap on it. A dialog box will appear. Here you will have to select your iPhone and on the same box, you will select if you want to record the audio from your device.
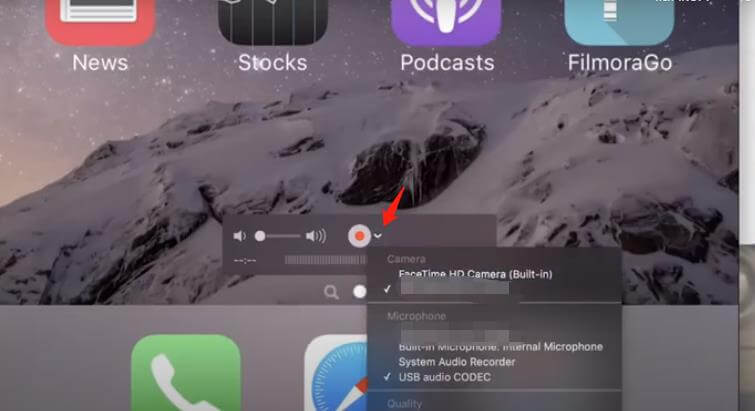
Step 3 Then, press record and your video will start recording. Once you are done recording click Stop button and Save the video.
Other 3 Apps to Record YouTube Video on iPhone
As you can see, you can use any of the above-mentioned methods to Record YouTube video with iPhone easily. In case, if you are looking for some apps to record YouTube video on your iPhone. Here we are with 3 apps, which you can get from the App Store and that we recommend you to record YouTube videos.
1. Go Record
First application you can get from App Store to record YouTube Videos on iPhone is Go Record. It is easy to use and a free application. This application will not only screen record any video you wish to capture but also has a Video editor which will help you edit your recorded videos. This app has an in-built microphone which will help you add your voice or any external audio. You can save the video to your Camera roll or share to your Social Media.
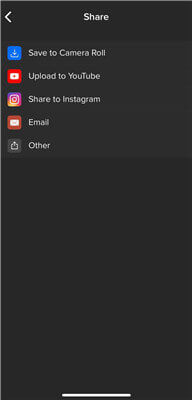
2. ApowerREC
Next one on our recommended list of apps to record YouTube videos with iPhone is ApowerREC. This application allows you to record any YouTube video on your iPhone quite easily. You can get ApowerREC from App Store for free, and it doesn’t leave a watermark to your videos, which is something annoying for people. You can also add audio to your video. Once you are done recording the video you can save it to your iPhone or upload them to Dropbox or OneDrive.
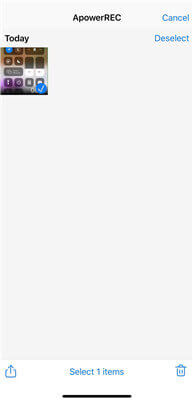
3. Display – Screen Recorder
Last but not the least on the list is Display- Screen Recorder. It is a powerful Screen Recorder and helps you record any video or any activity on your iPhone, like if you want to record your gaming videos, tutorials and demonstrations. It also allows you to trim your recorded videos. You can even sort your videos and search them and even change their name. You can subscribe to paid version if you want an ad-free experience and High-Definition export video.
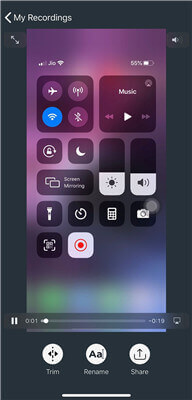
To Conclude
Although, there are various applications that let you record YouTube videos with iPhone but you can also record videos on iPhone with its own built in Screen Recorder in the same way as those applications do. However, iTubeGo still is the best downloader and will help you record YouTube videos efficiently.