If you are a Camtasia user, you most probably add catchy music as BGM in your Camtasia videos to make it more appealing to the audience. And for that, what platform can be better to search for music than Spotify.
However, if you are looking to add Spotify music to Camtasia, you might be coming across some difficulties which brought you here to this article. To help you, we will give you an easy guide as to how to add Spotify music to Camtasia videos. Read on below to learn how you can do this in the easiest possible manner.
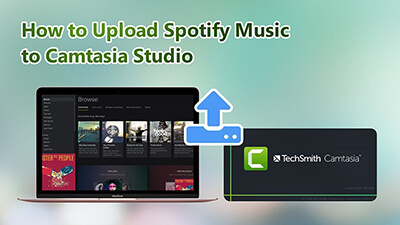
How to Convert Spotify Music to Mp3
The simplest way to convert Spotify music to MP3 is by using Musify Music Downloader, which is a one of its kind music downloading software that gives you fast and safe downloads from more than 1,000 online platforms. It saves you from malware attacks and long downloading delays by providing you with a 10X faster download speed and that too with 100% success rate. It comes with many awesome features like batch downloading, unlimited conversion and downloading, built-in proxy, etc. which makes it the top choice among the users.
You can download this spotify music downloader from below link:
Key Features:
- 100% original sound quality is retained in the downloads
- All ID3 and metadata information remains intact
- Download from all major sites such as SoundCloud, Spotify, Bandcamp, etc.
- Convert Spotify content into Mp3 and various other output formats
- Completely safe and reliable to use
Once your installation process gets completed, follow the steps mentioned below to convert Spotify music to MP3.
Step 1 Go to Spotify and search for the song that you are looking to add to your videos as BGM. Once you have found the music, please go to the options of that song and copy its link.
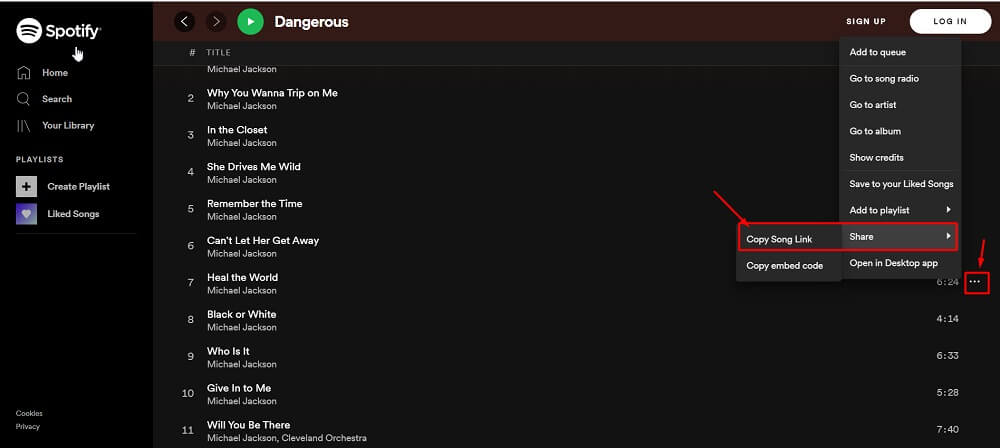
Step 2 After the link has been copied, please launch Musify music downloader; and from the main interface of the software, select the Preferences and Download tabs respectively. Now, in the Download section, set the output format to Mp3 and the quality as 320kbps.
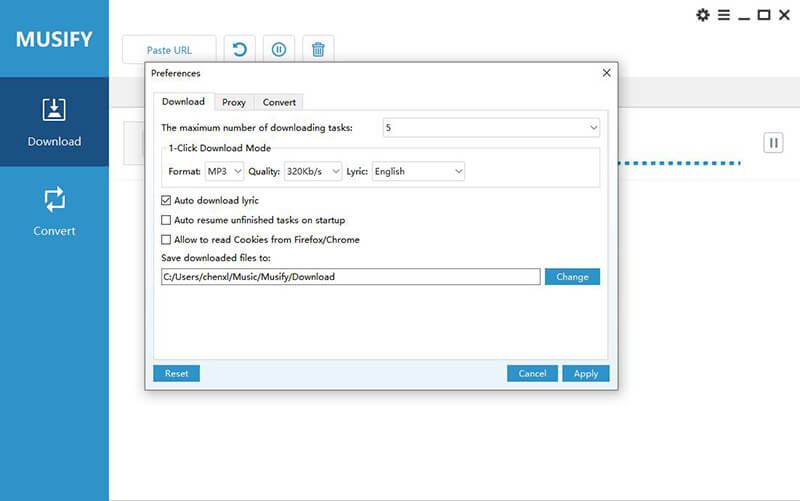
Step 3 Gone over the options? You are almost there, now click on the paste URL button and your music will start downloading automatically.
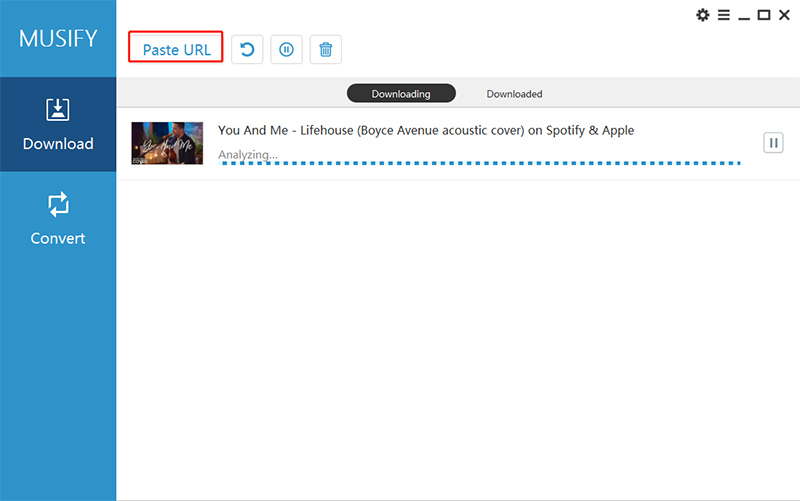
Step 4 Sit back and relax now, and once the download completes, you can locate it in the Downloaded section of your program.
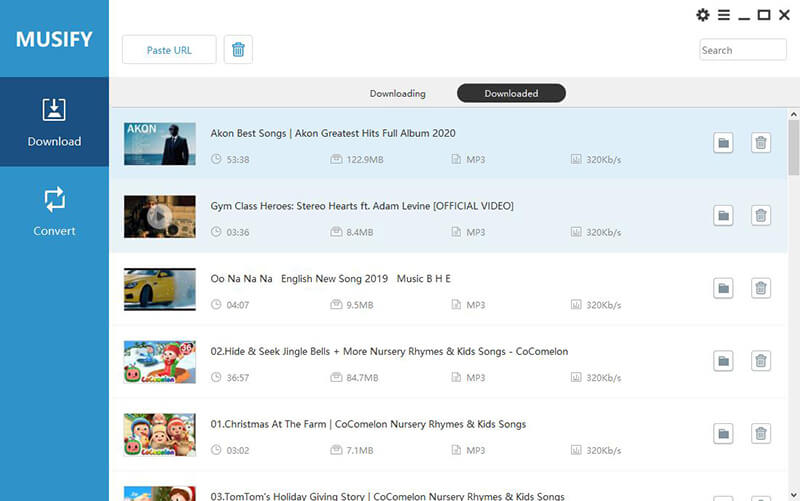
How to Add Spotify Music to Camtasia Video
After you have completed downloading your Spotify music to your device, you only have to follow a couple more steps to add Spotify music to Camtasia videos. Read the steps below to add Spotify music to your Camtasia video.
Step 1 Launch the Camtasia application on your device. Once it opens, click on the file option in the upper right corner, then select library and then import media to library.
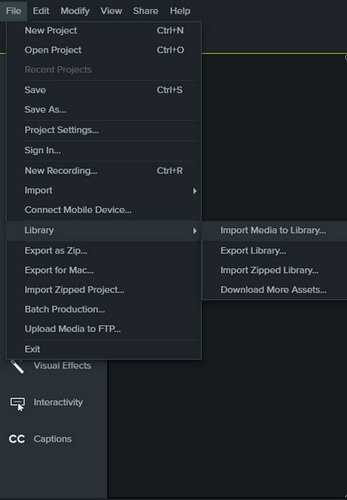
Step 2 Open your downloaded section of the Musify downloader or the folder in which the music you want to upload as BGM is saved. You are now going to drag and drop that music file onto Camtasia.
Step 3 After you finish editing your video, please click on Share and then “Local File” and when you will play your video, the music you added will be playing as BGM in your video.
So, in a few easy steps you have downloaded Spotify music to your device using musify music downloader and you have also learned how to add that download Spotify music to Camtasia videos.
Summing-up
A computer and the internet, and the things these both can do, can sometimes be quite puzzling for some people, but we are here to help you in every way. And we recommend you to use Musify music downloader to download and add Spotify music to Camtasia videos. As, it gives you completely safe and efficient downloads, and then, you can easily add it to your Camtasia videos so that the audience can watch an already interesting video with an even more fascinating soundtrack added as BGM.