It can be overwhelming to organize iTunes library when you have a lot of songs from different albums and artists spanning over a range of genres. We have always strived to make media management easy for people. Today, we are going to give you detailed instructions on how you can organize library in iTunes with ease and efficiency.
How to Delete Duplicate Songs with iTunes
You can do this either by using the built-in duplicate song detection feature of iTunes or you can use third-party software. The built-in feature of iTunes will get the job done but it generally takes a lot of time and effort and if you have a lot of songs it can take several hours, even days to delete all the duplicates. The following are the steps through which you can delete duplicate songs using iTunes.
Step 1 Go to Duplicate Songs
Open the iTunes software on your computer and click on view, then music, and then “Show Duplicate Items”.
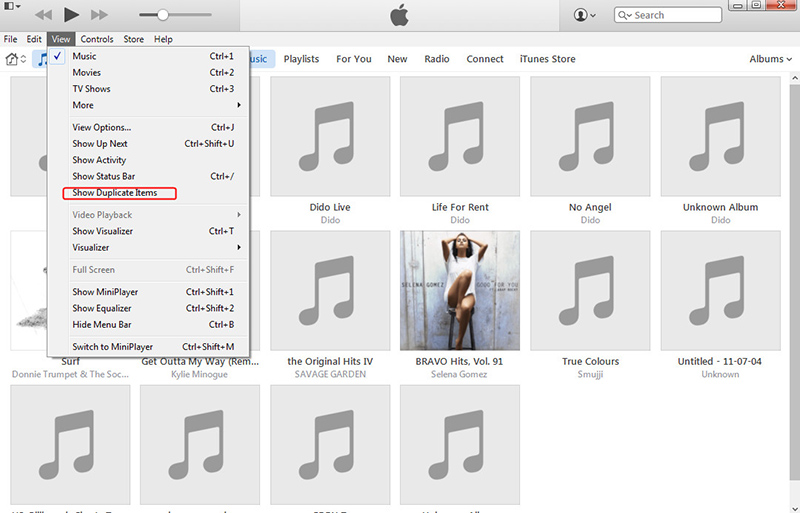
Step 2 Select the Particular Files You Want to Delete
You’ll see the list of duplicate songs in your library. Press and hold the CTRL key on your keyboard and select all the songs you want to delete by clicking on them. After you have selected all the songs you want to remove, click the delete button and they’ll be gone for good.
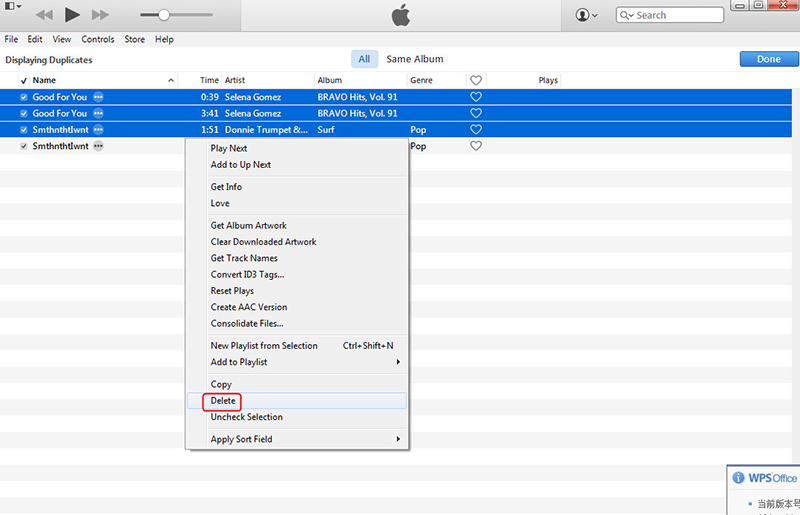
Step 3 Done
After you have deleted all of the duplicate songs from your library, click the Done button on the top right of the iTunes window to complete the process.
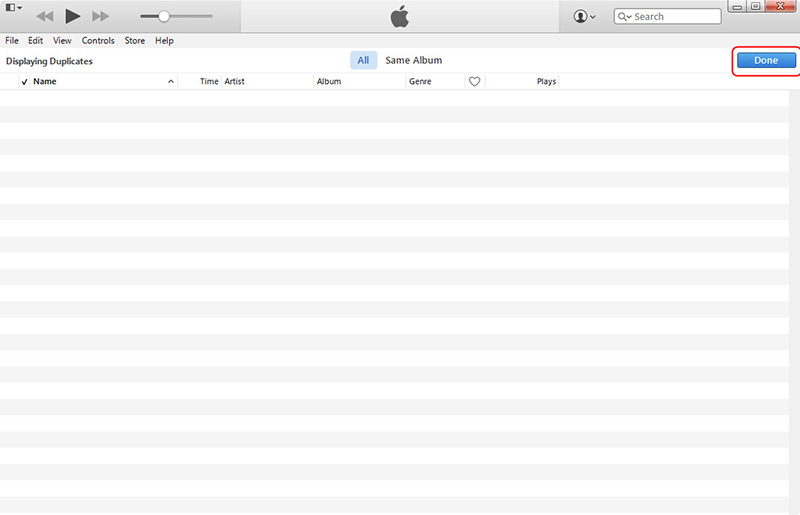
How to Add or Edit Album Artwork using iTunes
It does not look great to see songs and albums with a generic music icon assigned to them in lieu of the album art. You can assign those poor songs the correct artwork without having to have any other app, using the built-in ability of iTunes.
Step 1 Go to Preferences
Open the iTunes software and navigate to iTunes then preferences for Mac or simply click on Edit and then preferences in Windows.
Step 2 Set iTunes to Download Artwork
Click on the “Store” button and check the option saying, “Automatically Download Album Artwork”. This is it; all your albums will automatically get the genuine album art.
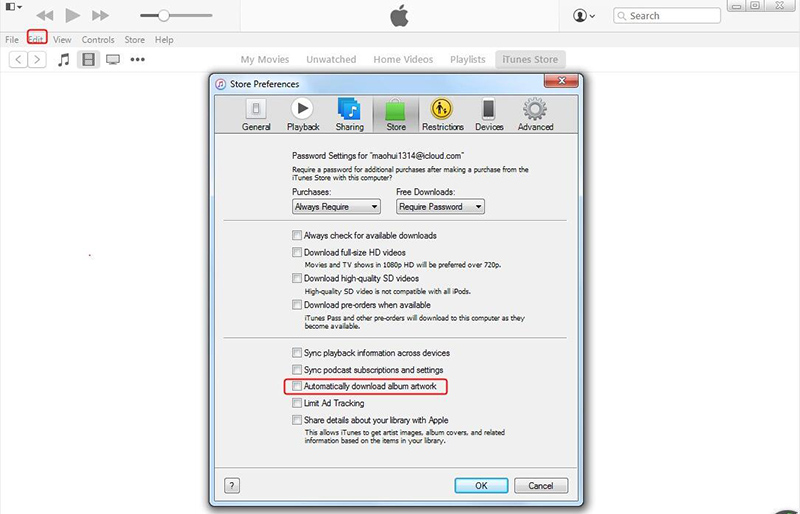
New Method
If you are on iTunes 11 or newer, you can do this even more easily. Just right-click on any song and select the option saying “Get Album Artwork”.
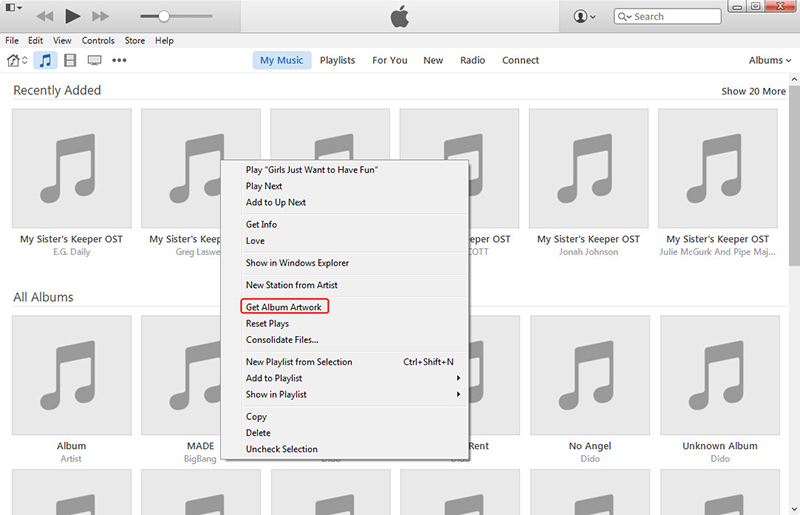
How to Fix Music Tags Manually
This is an easy one, but it can make the difference between a well-organized and a randomly scrambled library. Here’s how you can manually modify wrong tags.
Step 1 Go to the Required Song
In the iTunes Software, navigate to the song you want to change the tags of. Now, move your mouse cursor and Right-click on the song.
Step 2 Get Info
Click on the option that says, “Get Info” and it will open the tags of the file and then you can manually make any adjustments to them.
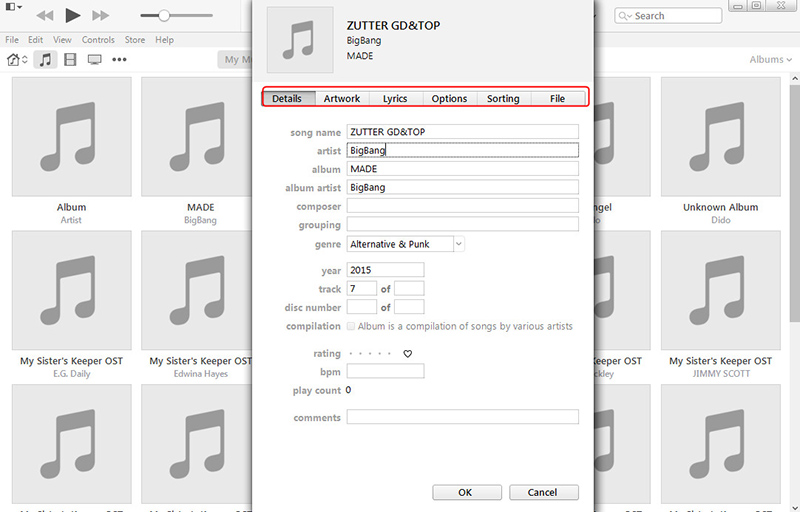
If you want to fix music files in MP3, M4A, FLAC, try the Tidytag Music Tag Editor.
Final Thoughts
Duplicate songs, missing artwork, and wrong metadata and tags make the whole music experience a bad one. While there are a number of apps that can automate the process for you, you can still rely on iTunes’ inherent abilities to change or assign this information and clean your library of redundant music.
The process is simple and easy, and no one would face any difficulty doing that. However, it does take a lot of time to do all of this manually and you can use third-party software to get this done fast.