For the past few years, almost everyone has been spending their free time scrolling on YouTube and watching different videos. Whether it be food recipes, video songs, movies, dramas, how-to guides, or any funny videos, many times we wish to watch these videos later without internet access or share them with friends. Here you will get to know how you can download YouTube videos with VLC, the well-known media player.
Download YouTube Videos with VLC
VLC might be one of your favorite media players, but do you know it is also pretty much possible to download a video with VLC media player. Yes, you’ve heard it right! Now, if you’re thinking how to download videos with VLC, we’re just going to discuss that in detail.
Here are the steps to download YouTube videos with VLC.
Step 1 – First of all, you’ll need to get the URL of the YouTube videos that you’re looking to download with VLC. To do this, open the particular YouTube video and copy the URL that is mentioned in the address bar of the browser. Please make sure you copy the address after opening the video page that you want to download.
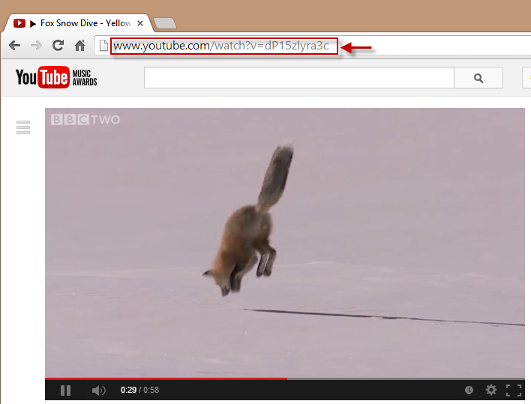
Step 2 – Open VLC media player on your computer and click on the Media option in the top bar. There you’ll find out an option, Open Network Stream…, simply click on it.
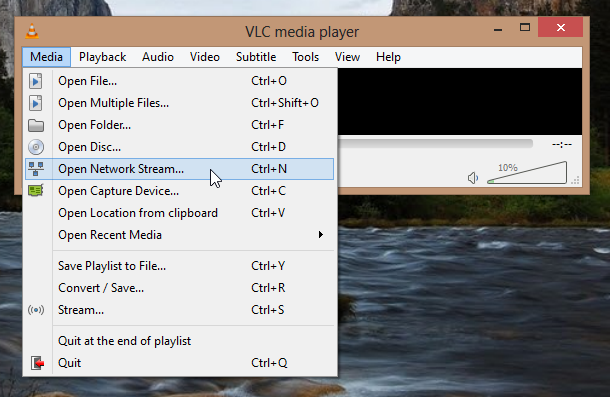
Step 3 – Next, head over to the Network tab and paste the copied YouTube link into the Network URL field. Then, click on the Play button, and after playing the video, go to Tools and Codec information options respectively.
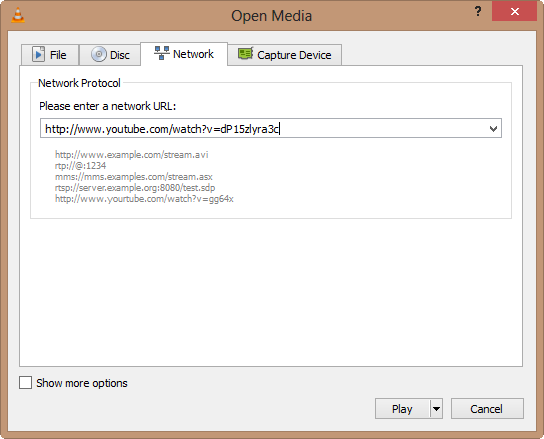
Step 4 – In the Codec tab, you’ll find the file location. Click on it and press Ctrl + A while holding the mouse. In this way, you’ll get the file info.
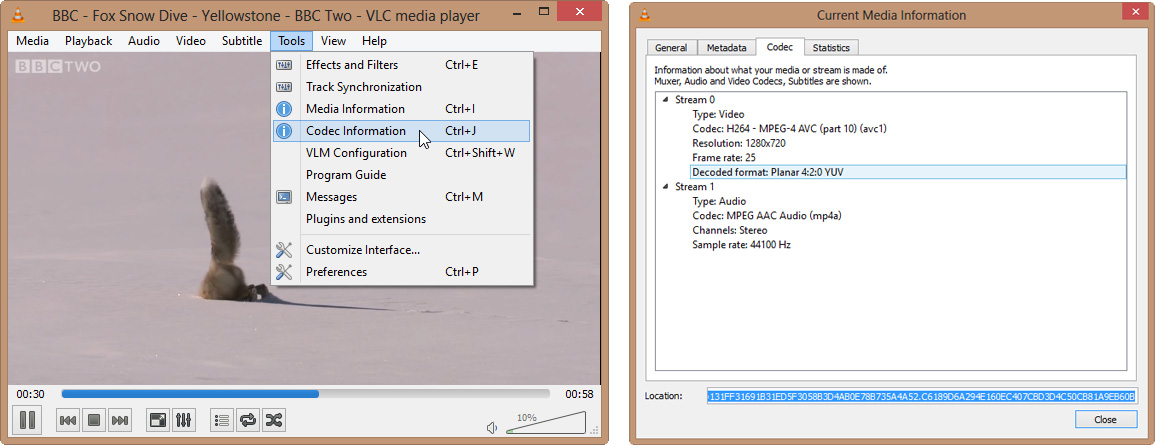
Step 5 – Open your browser and paste the file info into the address bar. Now, the video will be played into your browser, you’ll have to right-click on it and select the Save video as… option. That’s it, the YouTube video will be saved to your computer.
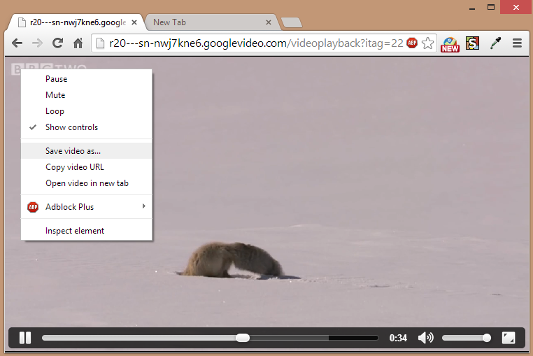
We hope now you came to know how to download YouTube videos with VLC. Although, there are several steps and it may seem time taken, but it is still a handy way to download YouTube videos.
VLC YouTube Download Not Working
In the above part, you get to know how to download YouTube videos using VLC. However, a lot of users have reported that their VLC media players stop working at times and they can’t able to watch YouTube videos. There is always an alternative for every program so that you can complete your task with other provided options if one is unavailable. And here, we’re going to introduce a software that cannot only perform the task of VLC for download YouTube videos, but also provides various other functionalities that makes it perfect choice for the job.
VLC Alternative Software: iTubeGo YouTube Downloader
iTubeGo YouTube Downloader is an alternative of VLC that can download video/audio content from more than 10,000 websites, including YouTube. Unlike VLC, which can only download videos in the original format, it provides you the option to convert and download videos in various output formats and qualities. It is easy to use, smooth, and has 100% success rates for downloading media files.
| iTubeGo YouTube Downloader |
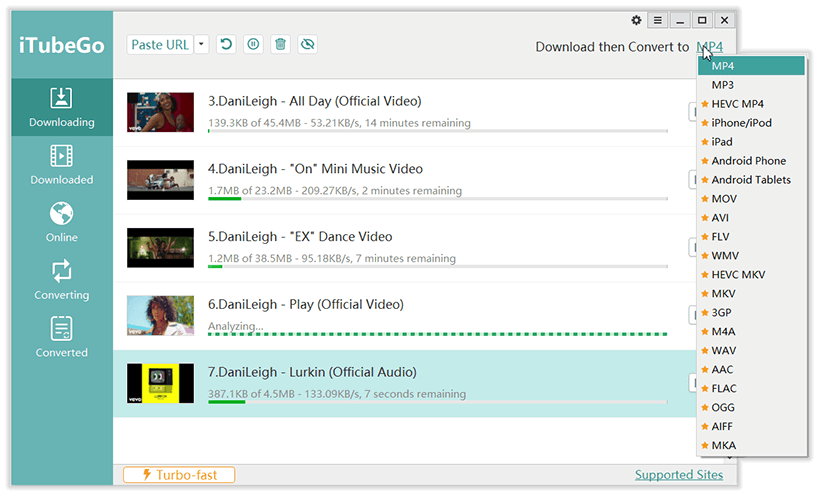
|
You can download the installation file of iTubeGo YouTube Downloader from the links given above. After successful downloading, run the setup file and install the software on your computer. Now, here are the step to download YouTube videos using this amazing downloader.
Step 1 You’ll have to get the URL of the YouTube video. For this, open YouTube video from your web browser and copy the link from the address bar.
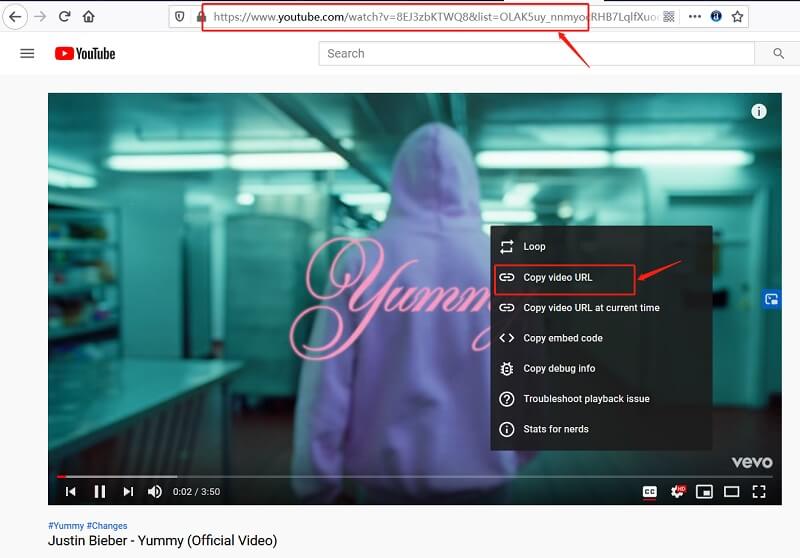
Step 2 Launch iTubeGo software on your computer and go to the Settings or Preferences section from the main interface. In this section, you can set the required Download format, Quality, and several other download settings.
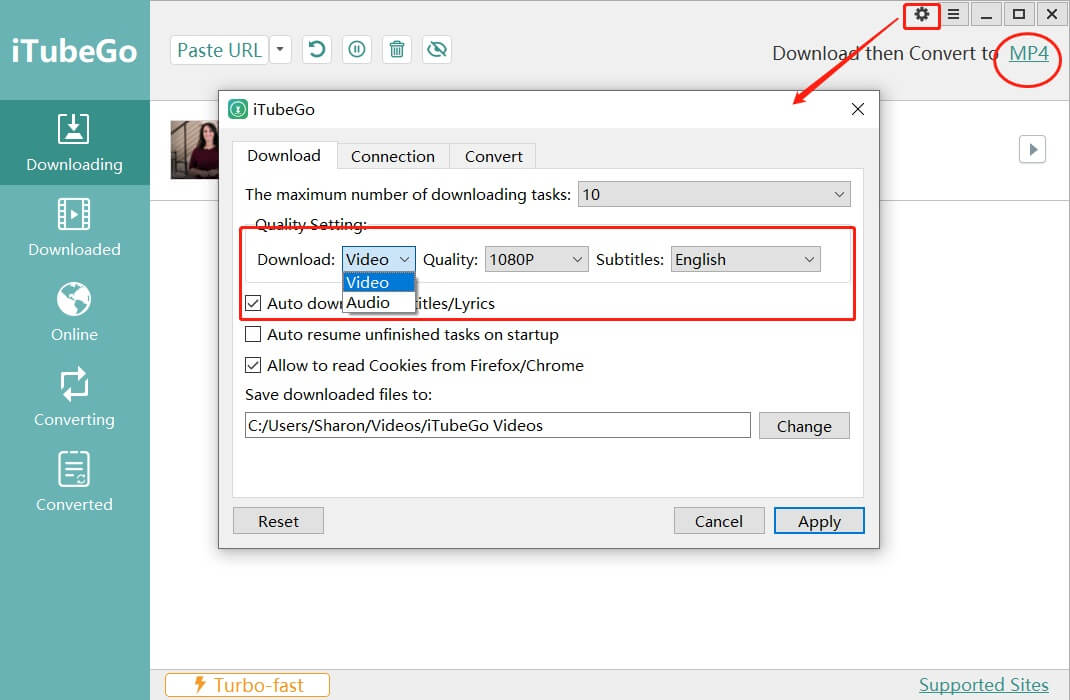
Step 3 After getting done with the settings, go back to the main interface and click on the “Paste URL” button. This will automatically initiate the downloading, and once the process gets completed, you can access the saved YouTube videos in the Downloaded section of the program.
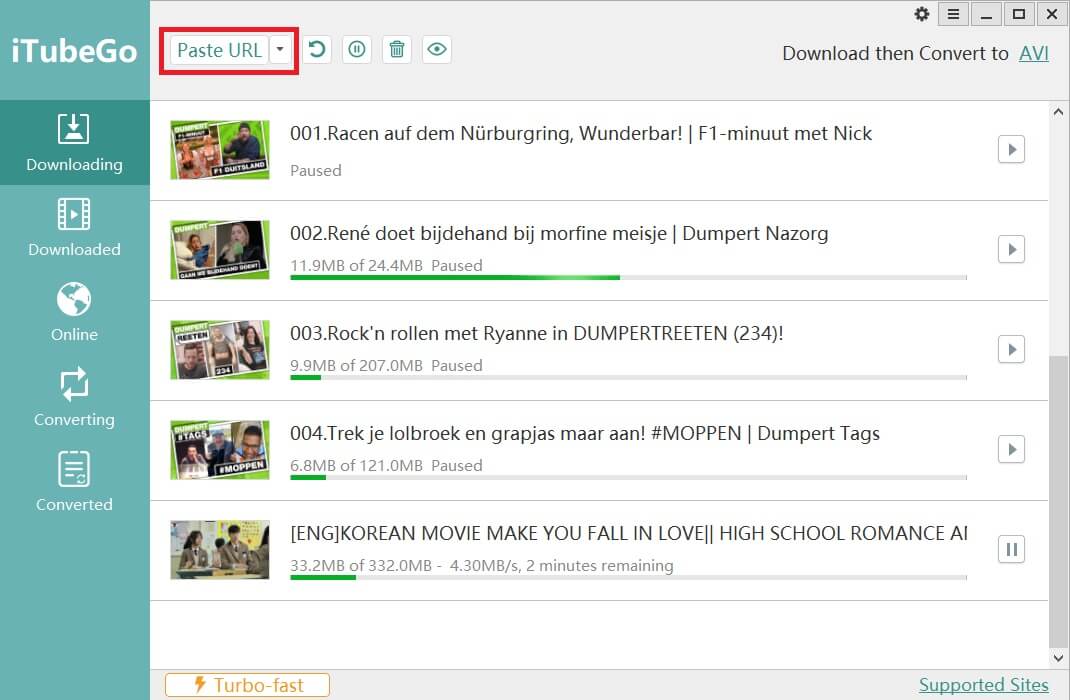
Note: Instead of copying and pasting the video URLs, you can also directly download videos using the online function of the software. To do this, simply go to the online section and head over to the website from which you can to download the video. Then, look for the desired video and click on the Download button.
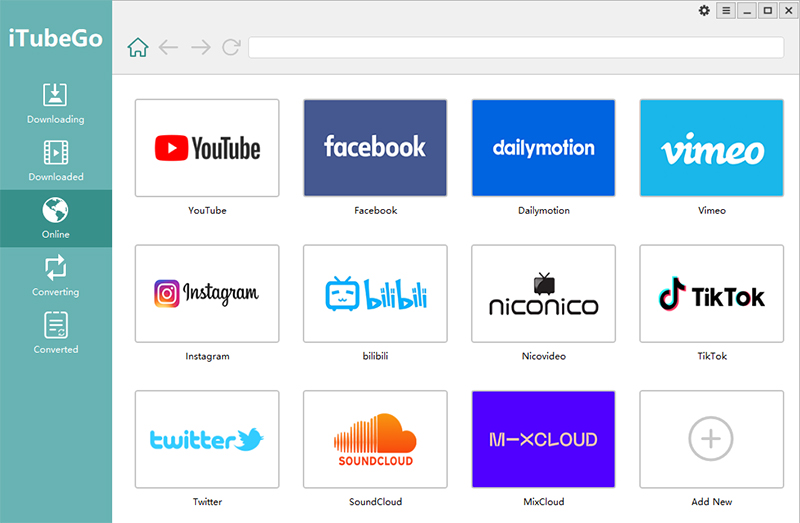
VLC Not Playing YouTube Videos [Fixed]
As we’ve discussed earlier in this article, sometimes VLC media player stop playing YouTube videos. If your VLC YouTube download is not working properly, following the below-mentioned steps might solve your problem.
- First, Close the VLC Player tab on your computer. Now, Open this link which is the code(YouTube.lua) for VLC YouTube video playback.
- Next, you’ll see a documented text, press CTRL + A on the keyboard to select all of the texts. Once you have copied the text, minimize the browser.
- Go to the desktop and press right-click to create a new text document. Open that New Text Document and hit paste to get the whole text you copied from the browser.
- Now, go to the FILE > SAVE AS > DEKSTOP options respectively to save the file and name the file as YouTube.lua.
- Choose the options All FILES under SAVE AS TYPE (option is mentioned right below the file name). Then, simply you’ll have to click the save button.
- The next and final step is to copy the saved file, and to do that, right-click on the icon of the VLC media player and choose the OPEN FILE LOCATION option. Then, follow these steps respectively, open Iua folder > Playlist folder.
- Now all you have to do is replace Youtube.luac folder with the one you created in the previous steps. Finally, open the VLC player and you are DONE!
Quick to fix VLC not playing YouTube videos by video guide.
The Final Verdict:
In this article, we tried to help you know the steps to download YouTube videos with VLC, which is useful but a basic level tool for downloading videos. Instead, you can use iTubeGo YouTube Downloader as an alternative that provides comprehensive yet easiest solution to download videos from 10,000+ online platforms. Install this software now and start enjoying your favorite videos without any hassle or interruptions.