We always stumble across a viral or tech-related Vimeo video that you want to play repeatedly to watch or show it to your friends? Android devices may have more flexible applications when it comes to downloading a video to the device, but for iOS devices, it is always there is “no application for that”.
Most users have the question of how to download Vimeo videos to the iPhone since there is no any official way. Many of them install several apps that reduce the original quality of the video while downloading. In this article, we bring you the 4 best methods to download Vimeo video to iPhone without losing the original quality.
Method 1: By Documents by Readdle
Documents is a file manager with many more features than Files in iOS, the official Apple application, that allow you to do fantastic things like connecting via FTP, WebDAV, different file sites in the cloud.
Step 1 Download and Install Documents by Readdle
To download Vimeo Video to MP4 on iPhone, you first have to go to the App Store and download and install the Documents by Readdle app. Once it installs, open it.
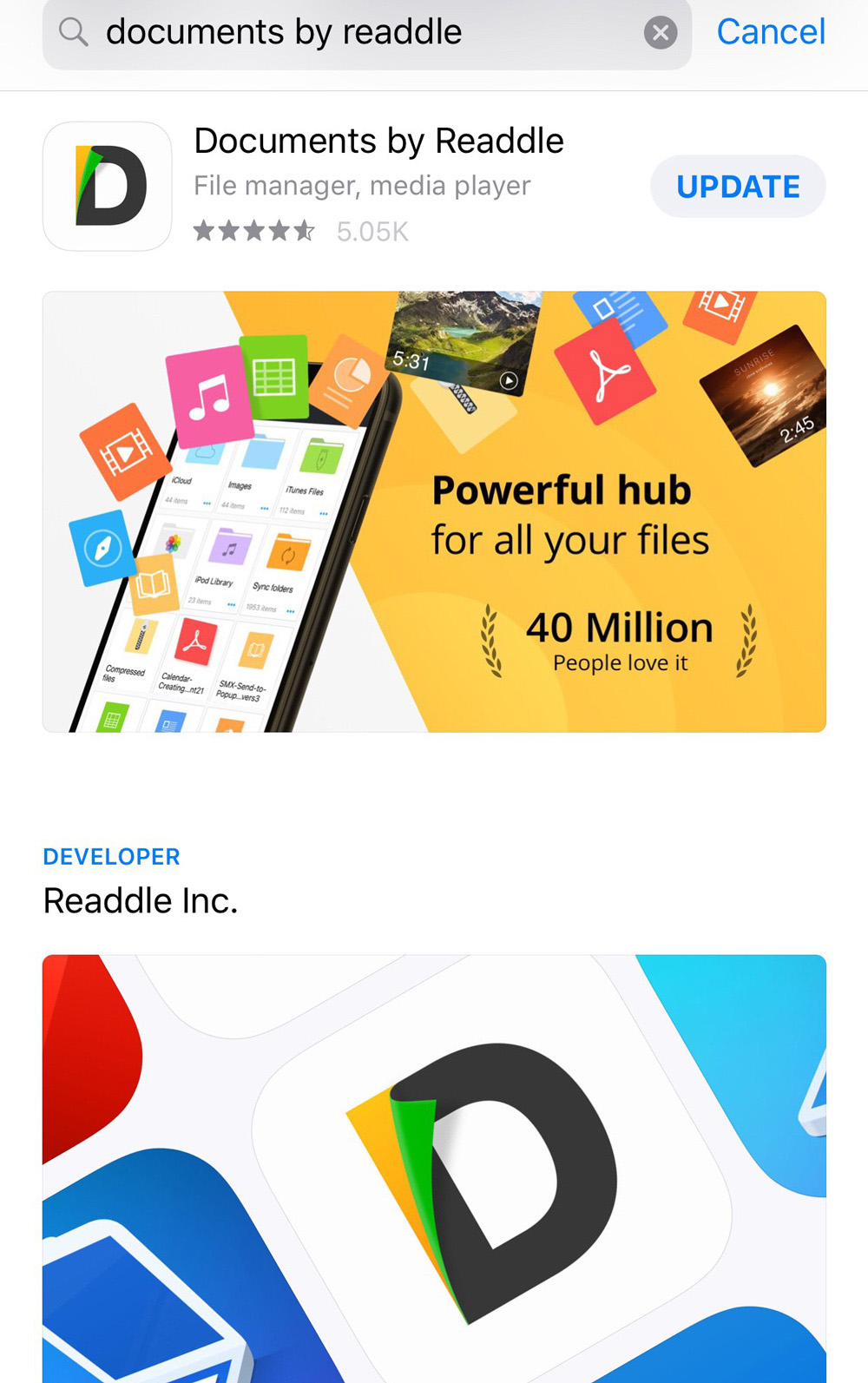
Step 2 Open the Readdle’s Built-in Browser
After installing the Documents by Readdle app, open the app and click on the icon located in the bottom right corner of the screen. Then it will open the built-in browser. In the address bar type Keepvid.pro, it will reach you to the website that will allow you to download vimeo videos.
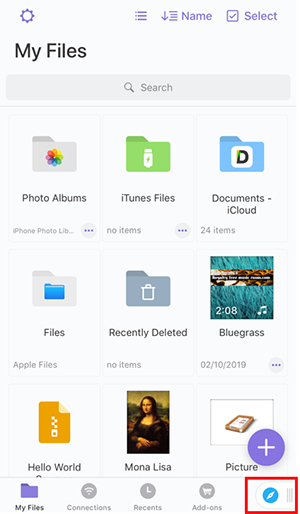
Step 3 Copy the Vimeo Video URL
To start the download, you need to have the video URL copied to your clipboard. For that head-on to the Vimeo.com and find a suitable video to download. Once you find that, copy its URL and return to Keepvid.pro and paste it in the search bar.
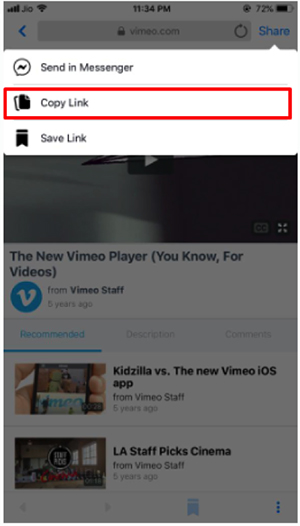
Step 4 Download the Video
After pasting the link, Keepvid.pro will automatically analyze the video and suggest several downloading links depending on the resolution available. Once you find the best resolution for you, click on the Download button, and it will be download to your Document app Download folder.
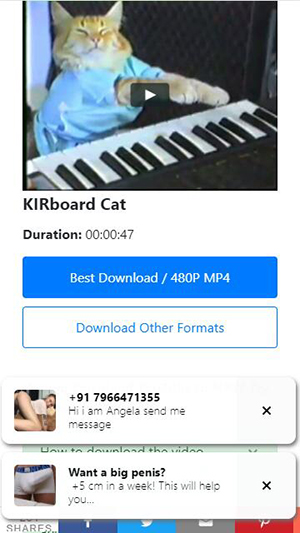
Step 5 Move to Camera Roll
To move your video to iPhone Camera Roll, simple click “Move and the Photos”. Now, after completing this step, you can easily watch your Vimeo Videos on your iPhone offline.
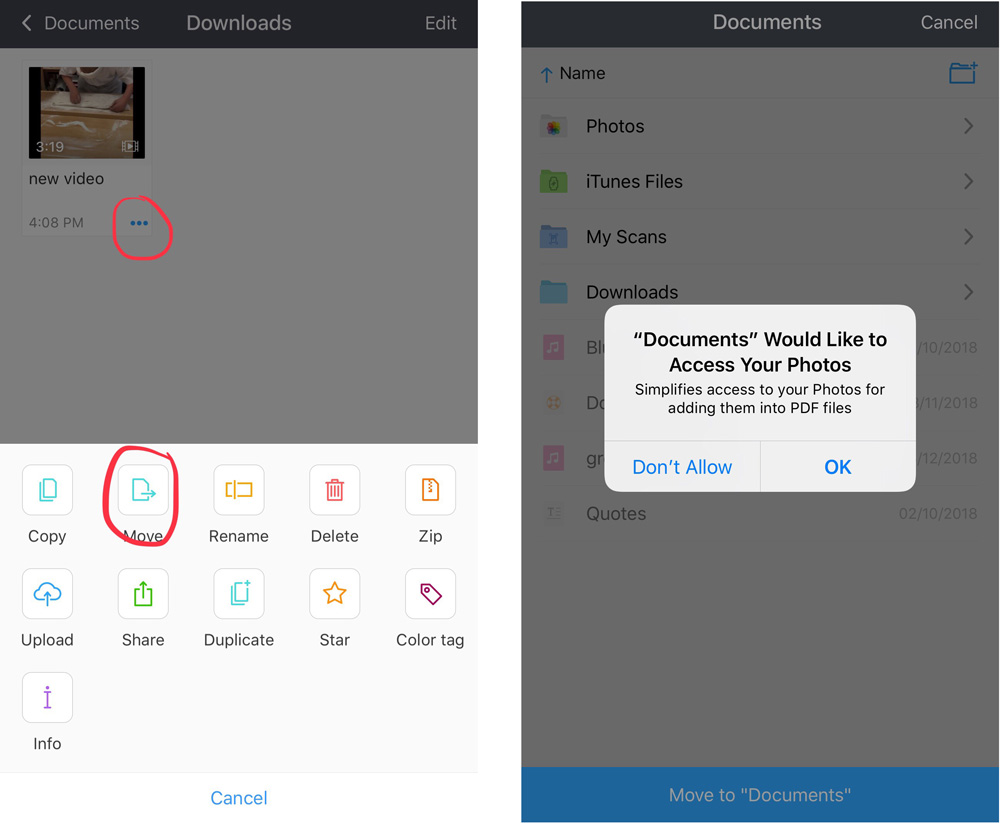
Method 2: By MyMedia App
MyMedia App is a file manager for iPhone and iPad, which helps manage all your data apart from playing media files.
Step 1 Download and Install MyMedia App
First, go to AppStore from here and install the app to your device.
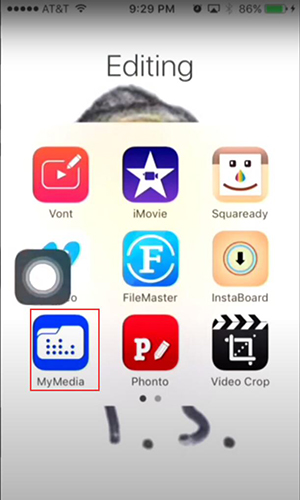
Step 2 Copy the Vimeo Video URL
After installing the app, go to Vimeo.com, and find the video you required to download. Copy the URL by clicking its sharing option.
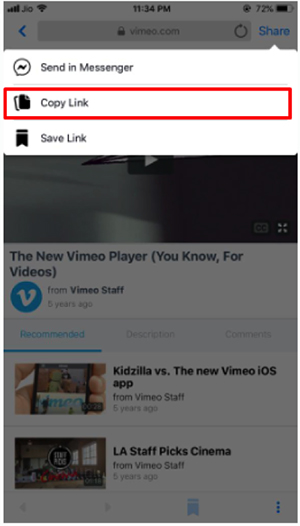
Step 3 Open the MyMedia App
Once you copy the Vimeo video URL, open the installed MyMedia App and search the getfbstuff website from the search bar. You can choose other vimeo online downloader here. When the getfbstuff websites open, paste your Vimeo URL there and click download.
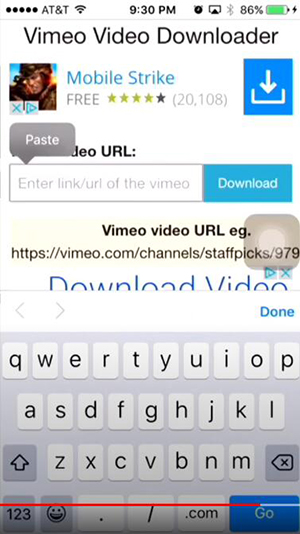
Step 4 Select the Output Resolution
When you click the download button, it will analyze the URL and provides you with different qualities. You can select the desired quality and click it. After that, it will prompt a window to give a name for the video. Once you provide the name and save, it will start to download.
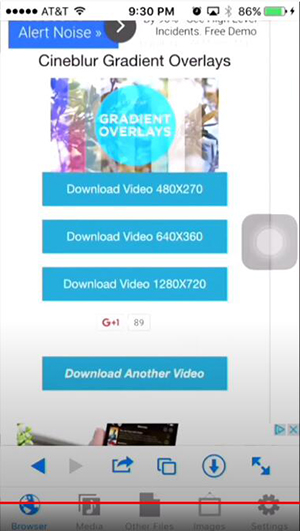
Step 5 Find the Downloaded File
After finishing the downloading process, you can find the downloaded file in the MyMedia files folder.
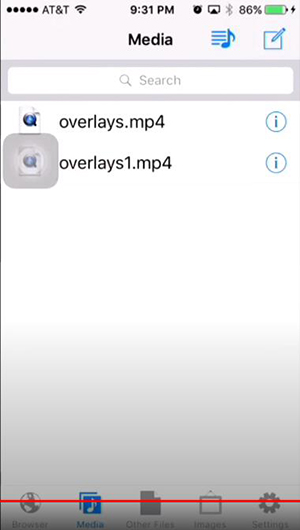
Method 3: By Browser and File Manager for Documents
The browser and File Manager for Documents app allows you to browse and download different types of files from Vimeo, Facebook, YouTube, etc. to your iPhone, iPad, and iPod easily.
Step 1 Download and Install Browser and File Manager for Documents App
If you haven’t installed Browser and File Manager for Documents App, first go to AppStore and installed it from there.
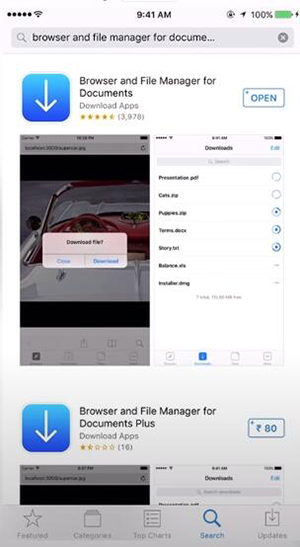
Step 2 Copy the Vimeo Video URL
After installing the app, head to Vimeo.com, and find a video to download. Once you find the video, copy its URL to the clipboard.
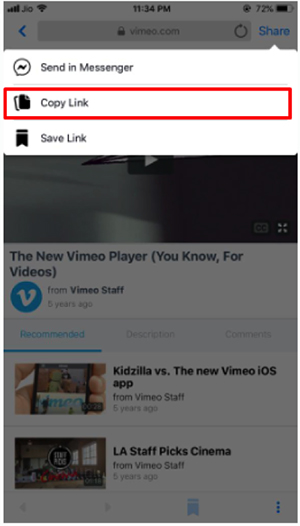
Step 3 Open the Browser and File Manager for Documents App
Once the app gets downloaded to your iPhone, close all the popups or ads in the app. Now search for pickvideo.net website using the in-built web browser.
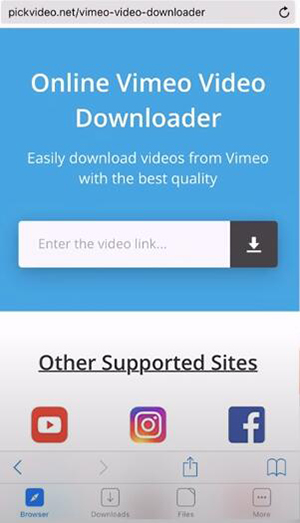
Step 4 Paste the Copied URL
Once the site loads, paste your copied URL and click on the Download button. It will start to download the video.
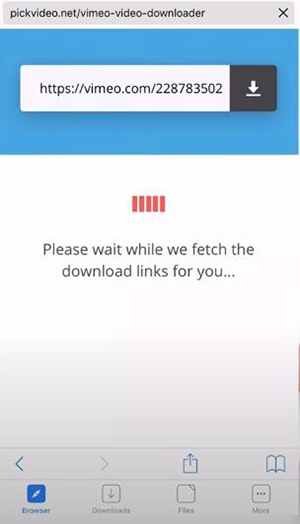
Step 5 Find the Video
Finally, when the downloading completes, you can come to the camera roll and find the video downloaded on iPhone.
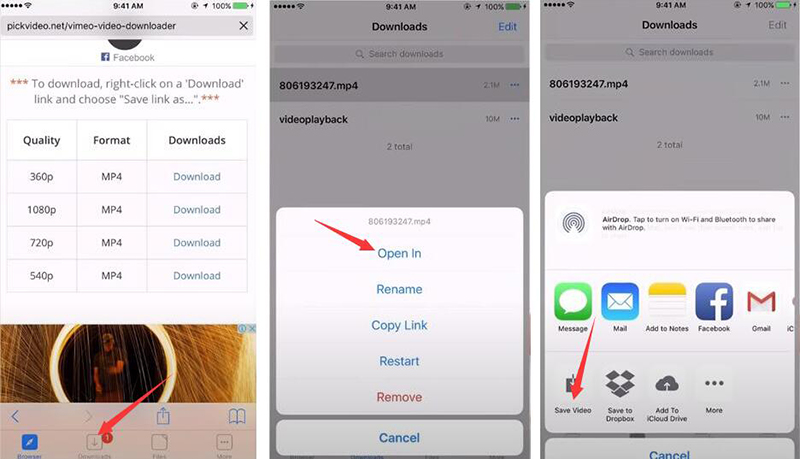
Method 4: Download to Desktop and Transfer to iPhone
The most secure and most comfortable way is to use iTubeGo YouTube Downloader to download Vimeo videos to desktop mode and transfer them to your iPhone. iTubeGo is 10 times faster than other downloaders, and it provides multiple options to choose from. Here is how it is done.
Step 1 Download and Install iTubeGo YouTube downloader
The first thing is to install iTubeGo in your device. If you haven’t installed it, download it from the below link.
Step 2 Copy the Vimeo Video URL
Next, you need to copy the video URL from Vimeo. Search for your favorite video and copy its URL.
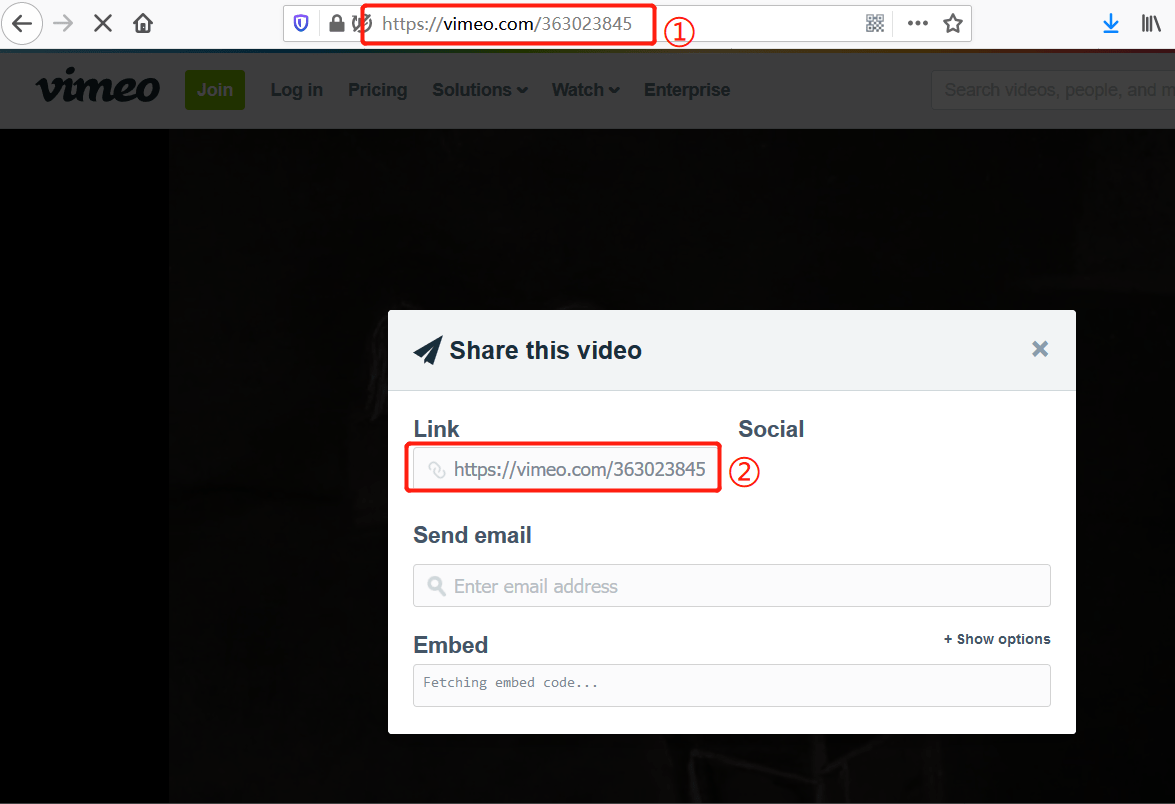
Step 3 Change the iTubeGo Settings
After copying the video URL, open the iTubeGo software in your device. Next, open the settings window from the settings icon at the top right corner of the home window. Once it opens, click on the Download tab and set the output format as required. After changing the settings, click on the Apply button to apply the changes.
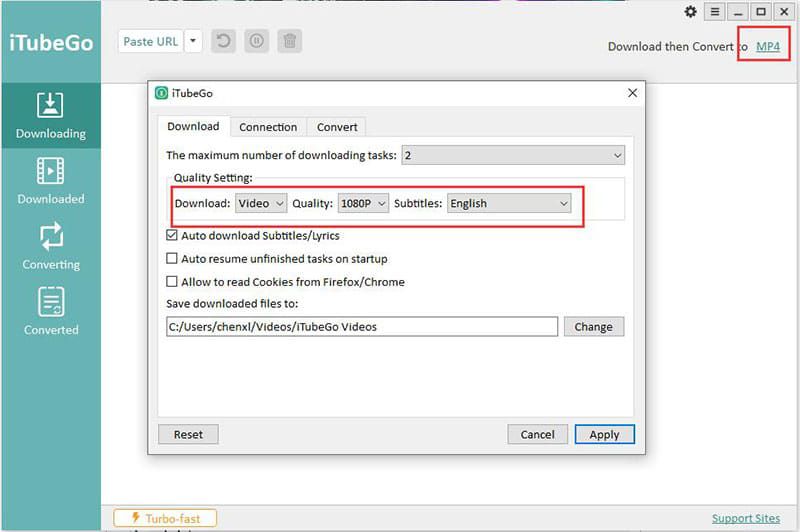
Step 4 Paste the URL
Now click on the Paste URL button on the homepage to download the video file. Once you click on the Paste URL button, it automatically detects the copied video URL and starts to download it.
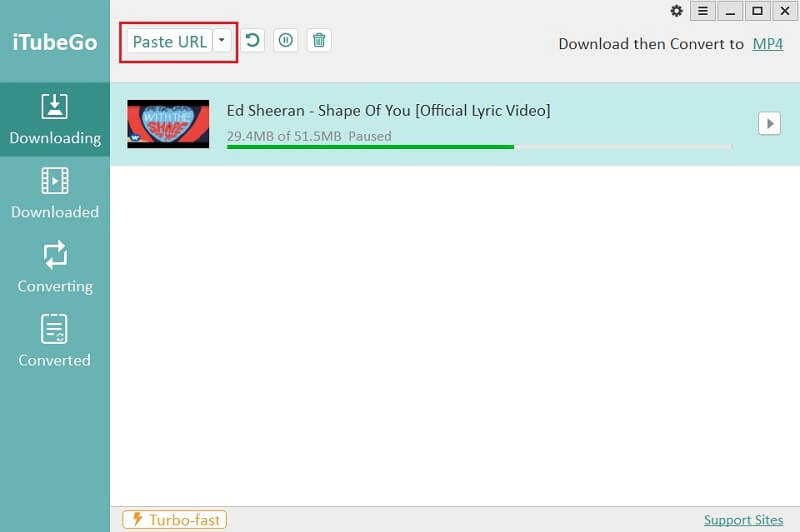
Step 5 Connect Your iPhone to the PC
To connect your iPhone, you can follow two ways. The first one is to connect it via a USB wired connection. The next way is to connect it via a Wi-Fi network. You can select your most preferred method.

Step 6 Open iTunes in Your PC
After connecting the iPhone to the PC successfully, open the iTunes software on your PC. After opening it, click on the phone icon at the top right corner of the home window and go to the media sharing option.
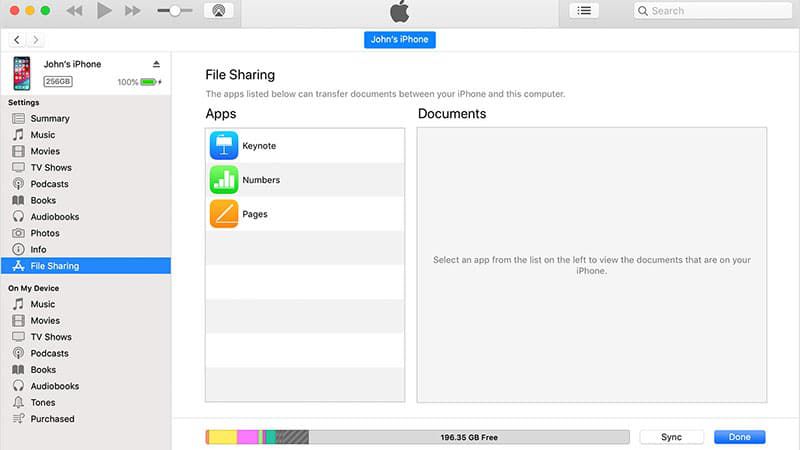
Step 7 Transfer the Downloaded Vimeo Video
Select the Vimeo video you wish to transfer and click on the Transfer button to transfer the video to the iPhone successfully.
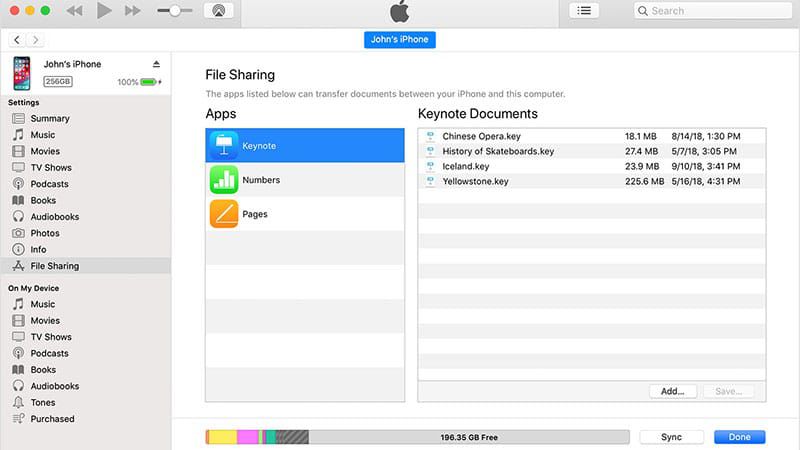
Conclusion
We have brought you the best 4 methods to download Vimeo videos to iPhone. We recommend following the last method since iTubeGo is recommended and used by many users worldwide. The options it provides make it more useful than other downloaders. Remember that it is always vital that you choose the best method that suits you.