Do you know how to embed a YouTube video in PowerPoint? Well, In the following text, we will explain 3 methods for embedding a YouTube video in a PowerPoint presentation. Without any delay, let’s see how to download YouTube video for PowerPoint and how to insert the video into a ppt file.
3 Ways to Embed a YouTube Video into PowerPoint
Here are the three approaches you can use for this.
- Insert an online YouTube video
- Use YouTube video embed code
- Download the video and add it as an offline file
Insert an Online YouTube Video into PowerPoint
Following the 2020 version, Microsoft PowerPoint supports adding an online YouTube video to any slide of a presentation. It is easy and simple owing to the special tool included in PowerPoint for this purpose. Here’s how to insert YouTube video into PowerPoint using this method.
- Find a video on YouTube that supports your presentation and you would like to add to a slide.
- Copy the URL of the video from the address bar of your web browser.
- Open your PowerPoint presentation and navigate to the slide you want to add the video to.
- Click on the “Insert” tab, go to Video, and select the option saying Online Video.
- Paste the copied link into the first address bar of the window that opens. You can also use the same menu to search for the video directly on YouTube. If you do not have the URL type in the search query and hit the enter button.
- Click on the thumbnail of the desired video and select the option saying Insert.
- The size of the video on the slide can be adjusted in the same fashion as adjusting image sizes on PowerPoint slides.
Video Tutorial
This method is by far the easiest and the simplest method to add YouTube or other online videos to a PowerPoint Presentation, but it has its own positive and negative point. Here are a few of them.
| Pros | Cons |
|
|
Embed YouTube Video in PowerPoint with Code
If you have a little more expertise in using computers than the average user, you can use this method to add a video to a PowerPoint presentation. This is an advanced method and makes it possible for you to customize the attributes of the video by utilizing the API Parameters of YouTube. Here’s how you can do it.
- Open your presentation and go to the slide you want to add the video to.
- Go to the Insert tab and click on Video, then Online Video.
- Insert the embed code of the video in the filed saying “From Video Embed Code” and press the enter button.
- You can edit the aspect ratio and size of the video in the same way as for the above method.
Video Tutorial
This method lets you fine-tune various aspects of the video and the playback by modifying the embed code.
For example, if you add autoplay=1, the video will start automatically.
Original code:
<iframe src=”” width=”300″ height=”150″ frameborder=”” allowfullscreen=”allowfullscreen”></iframe>
Altered code:
<iframe width=”420″ height=”315″ src=”https://www.youtube.com/embed/rWmYgqwDyt4?autoplay=1” frameborder=”0″ allowfullscreen></iframe>
Doing this will cause the video to play automatically as you open the slide the video is embedded on. The first parameter needs to be added to the code with a “?” and each subsequent parameter needs to be separated using an “&” sign.
Other parameters that you can alter include the time at which you want the video to start and you can also make the video to loop, it will repeatedly play as long as you do not stop it.
Here are some of the pros and cons of this method of adding a video to a PowerPoint presentation:
| Pros | Cons |
|
|
Download YouTube Video for PowerPoint
The best way to add a video to a PowerPoint presentation is by downloading it from YouTube and adding it to the presentation as an offline attachment. You can absolutely do that using a tool iTubeGo YouTube Downloader. This tool can download any video from any sites including YouTube. The download steps are easy and simple and the whole process is a smooth one and it works for Windows as well as Mac computers. We’ll get to that in a minute. Here’s where you can download this tool.
How to Download YouTube Video for PowerPoint Presentation?
Here are the simple steps you need to execute to download any YouTube Video to add it to a PowerPoint Presentation:
- Get the link of the video you want to download from YouTube.
- Open iTubeGo YouTube Downloader and go to the Preferences section to adjust the format and quality of the video.
- Click on the Paste URL button and the video will start downloading automatically.
- The downloaded video can be accessed via the Downloads section of the software.
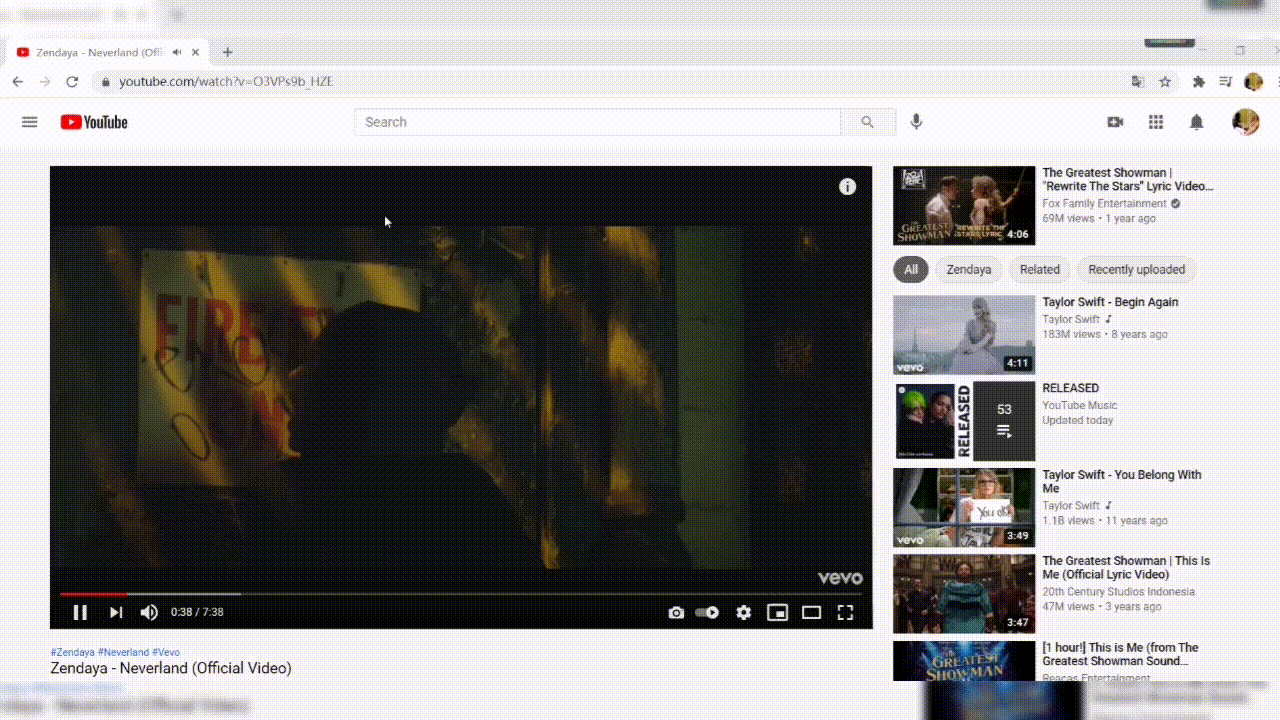
Adding a downloaded video to a PowerPoint presentation comes with its own pros and cons:
| Pros | Cons |
|
|
The Best Way to Embed a YouTube Video in PPT
Here’s a comparison of various aspects of adding a video to a PowerPoint presentation using the above methods.
| Video Aspects | Online YouTube Video | Embed Video Code | Offline Video (iTubeGo) |
| Speed | 5 | 4 | 5 |
| Resolution/Quality | Original | Original | Original |
| Customization Options | No | Yes | Yes |
| Offline Playback | No | No | Yes |
| Recommended | ⭐⭐⭐ | ⭐⭐⭐ | ⭐⭐⭐⭐⭐ |
| Ease of use | ⭐⭐⭐⭐⭐ | ⭐⭐⭐ | ⭐⭐⭐⭐ |
In Summary
Adding videos can make presentations very attractive. YouTube is humanity’s largest collection of videos and hence the best place to find a video to add to your presentation. Here, you’ve come to know how to embed a YouTube video in PowerPoint presentation. We have introduced the possible best ways to perform the task with all their pros and cons so that it can become easier for you to pick the best solution for your needs.