If you are an iPhone user, there’s not much you can do to download videos from YouTube to your device, but after you read through this guide, you’ll be able to download YouTube videos in iPhone. There’s an official way to download YouTube Videos to iPhone but it has its own limitations and then there are other ways that work surprisingly good. Read through the following text and you will be able to download YouTube video to iPhone without any trouble. Let’s begin exploring all the options you have for this job.
The Official Way: Download YouTube Videos with YouTube Premium
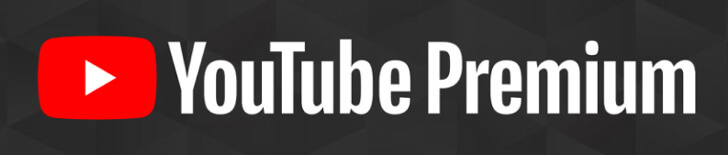
To avail this “legal” option for downloading YouTube videos on your iPhone, you need to get YouTube Premium subscription. If you get this service, you can download any YouTube video with a single click, but there’s a catch.
This service comes at the cost of $11.99 per month. For the people who started their subscription earlier it costs $9.99 a month. An added benefit of this option is that you won’t get any ads in your YouTube experience if you get the premium subscription. What’s more, YouTube now allows premium users to download videos in 1080p resolution.
However, you can only download a video using this method if the publisher of the video has made it available for download. Also, you can access the downloaded videos only from inside the YouTube app and they cannot be saved as MP4 files in your camera roll and you can, obviously, not share them to other devices. Downloading videos using this method is very easy. Here’s how you can do that
Step 1 Download
When you are watching a video on YouTube, you’ll see a download button right below the video on the right side. Simply click on it.
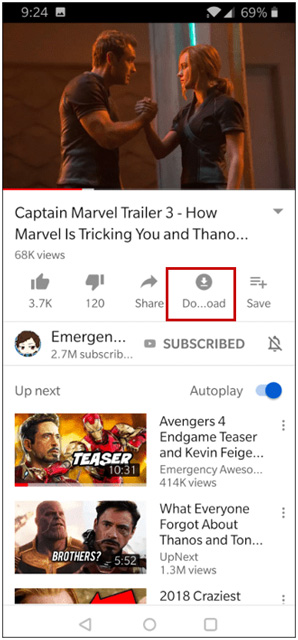
Step 2 Select Quality
You’ll be prompted to choose the quality for the download. Select the one you want and the Download will begin.
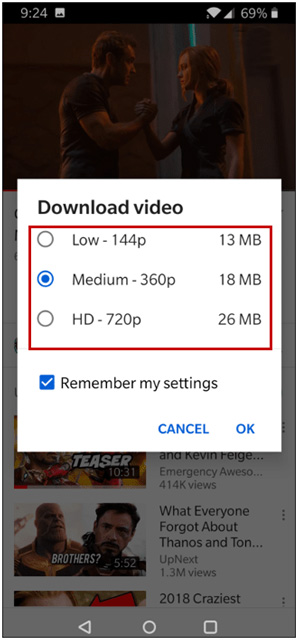
Step 3 Access the Downloaded Video
After the video has been downloaded, you can access it in the Library under the “Downloads” header.
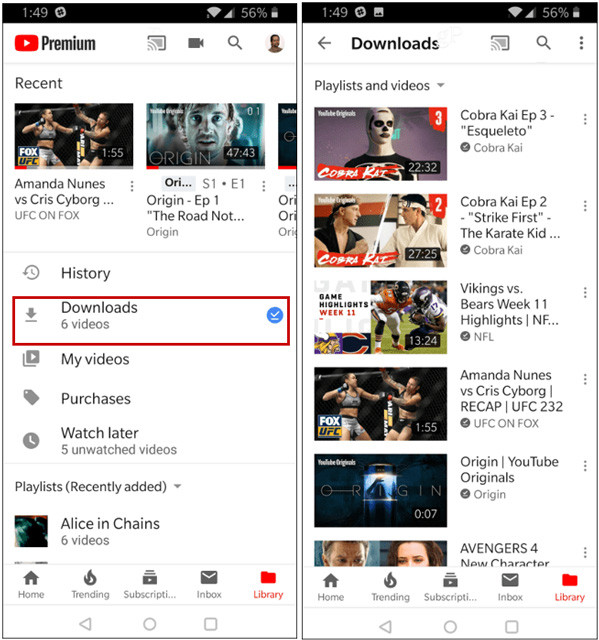
Method 2: Download YouTube Videos on iPhone with Shortcuts
No one expected iPhone to have such an easy and straight forward way of downloading YouTube videos. Using this method, you can even convert YouTube videos to MP4 format which is great for using a video across devices. The method has been made possible by a Reddit user going by the name of Varoeldurr. This person has created a number of useful Siri shortcuts; including the one we are going to use to download YouTube videos for free and without having to install any third-party app. Here’s how you can do it. It works for any YouTube video.
Step 1 Update your iOS
If you want to use this method to download YouTube videos, the first thing you need to do is to update your phone to iOS 12.
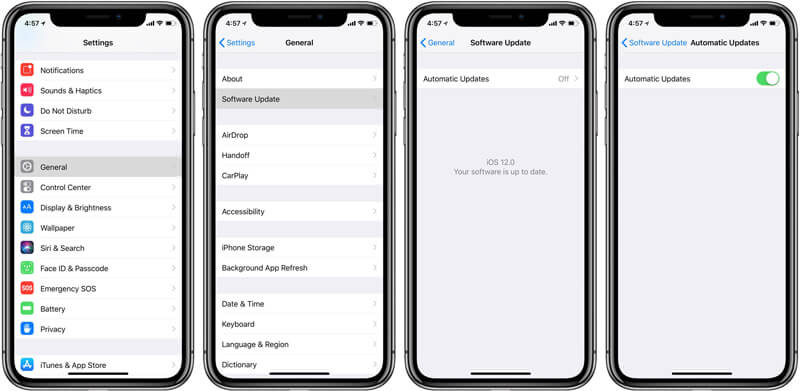
Step 2 Download the Shortcuts App
The shortcuts app is one of the best features of the latest iOS. You can download it from the App store to use it to download YouTube videos.
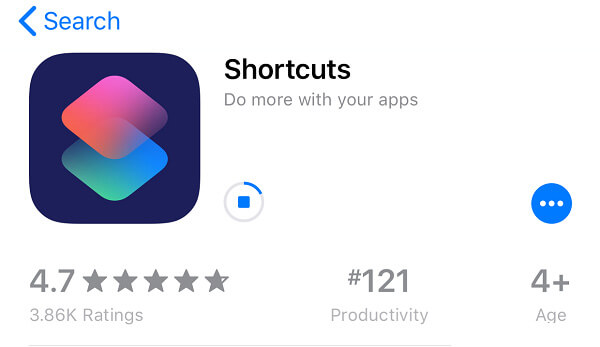
Step 3 Get the Shortcut created by Varoeldurr
After you downloaded the Shortcuts App, Open this page and tap on “Get Shortcut” to get the YouTube download shortcut that makes your work possible.
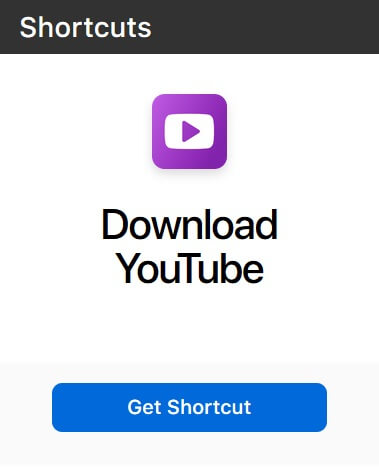
Step 4 Activate Shortcuts Option for Sharing
Open any video in YouTube and tap on the share button. Swipe left the list of options offered by iOS until you reach the “More” button. Tap on it and toggle the button next to Shortcuts to on position.
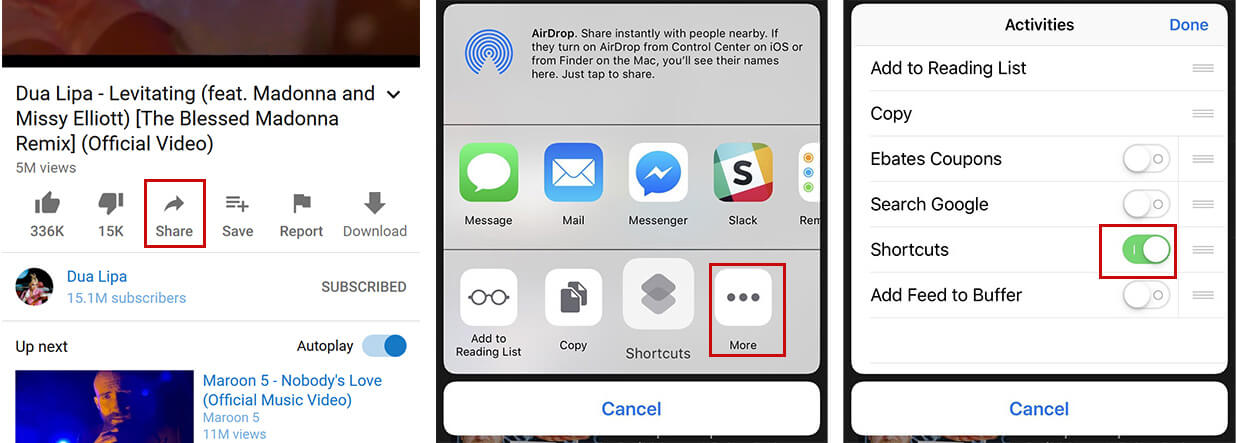
Step 5 Share the Video
Now go to the YouTube video on your iPhone and tap on the Share button. From the list of options that appears, select Shortcuts. Next, click on Download YouTube from the list of shortcuts that appears. If you don’t use any other shortcuts, this will be the only option.
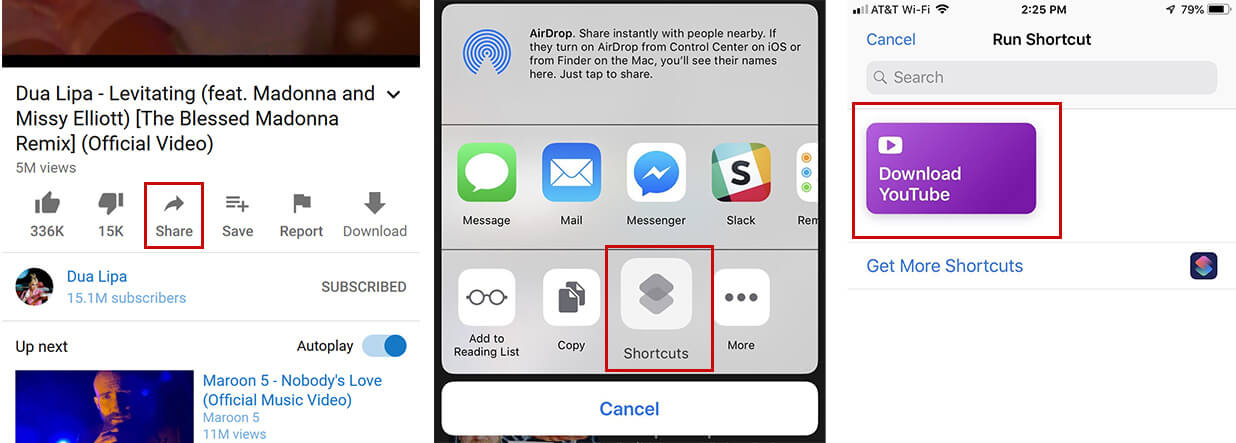
Step 6 Save Video
The video will start downloading once you click the Download YouTube option. When it has finished downloading, you have to click on the save to photo album option to save the video to your phone’s camera roll. If you share the file to some other device, one that can recognize formats, you’d see it is in MP4 format.
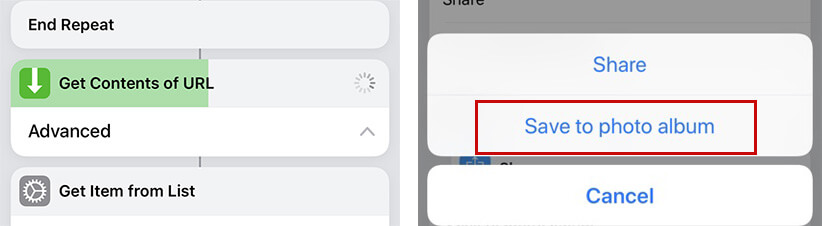
Method 3: Download YouTube Video with Online Downloader on iPhone
Unfortunately, the apps that make downloading YouTube possible on iPhone don’t last very long on the App Store. However, we have a workaround that works perfectly well to serve the purpose. Here, we’re going to discuss a specialized app designed for iOS devices that works as a file manager that also comes with a built-in browser and allows you to download videos using online downloaders, which in the other case; you can’t do on iPhone’s official browser. The name of this app is “Documents by Readdle” that you can easily download using App store. Below we’re also mention one of the best online YouTube downloader that will allow you to download YouTube videos efficiently. Here’s how you can do that!
Step 1 Install Documents by Readdle
First of all, open the App store on your iPhone and download “Documents by Readdle” app. As already said, It is a file manager that comes with its own web browser.
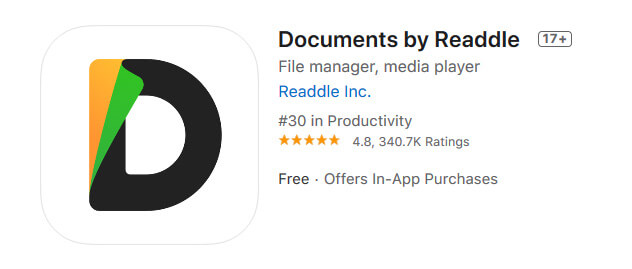
Step 2 Get Video URL
You can either go to the desired video in the YouTube app or open it in the integrated web browser of Documents by Readdle app. Get the link of the video by taping the share options and then selecting copy link.
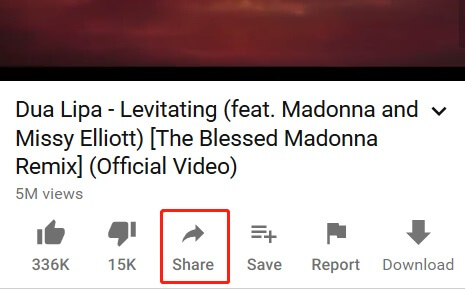
Step 3 Use an online downloader to download the video
Now, open the Documents by Readdle app and go to an online video downloader. We recommend using KeepVid.Pro for this. Once KeepVid opens, long press in the URL entry field and select paste URL. Now press the “Download” button. The downloader will process the link and offer you a list of formats to choose from. Click on the download button next to the format of your choice and the video will start downloading.
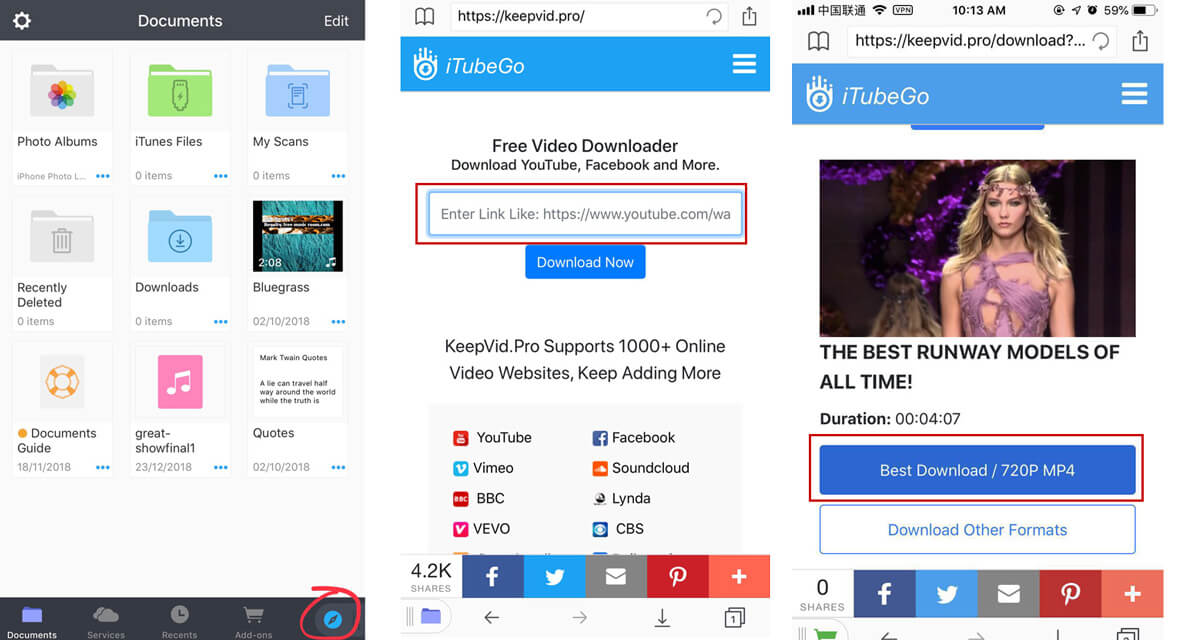
Step 4 Move to Photos App
Now you just need to move the downloaded file to your camera roll. For this, tap on the Folder icon at the bottom left corner of the app and go to the Downloads folder. Now tap on the Ellipsis icon below the downloaded file and select the option saying Move. Navigate to Photos, under the My Files heading. Tap on photos to select it and then tap Move to move the downloaded video to the Camera Roll Album.
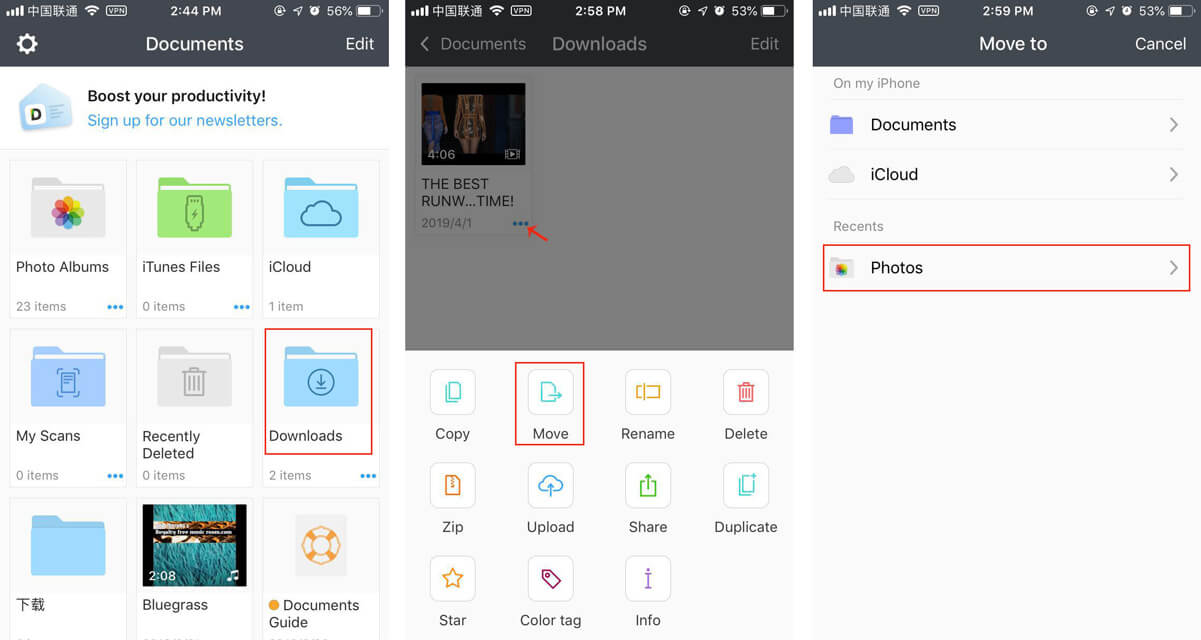
Method 4: Download YouTube Videos with iTubeGo Software
If you’re looking for desktop software, then iTubeGo YouTube Downloader is a helpful program that you can use to download videos from any website. If the above methods look too labor-intensive for you to follow, you can conveniently use iTubeGo. It will download the video to your Mac or PC and then you can transfer it to your iPhone or iPad. Here’s how that can be done.
Simple Steps to Download Video from YouTube with iTubeGo
Step 1 Download and Install iTubeGo Software
You can download iTubeGo from the links given blow. After download just run the file to install the software on your computer. iTubeGo provides a free trial version, you can download it for free here.
Step 2 Get the URL of the video
Next, open a web browser, go to YouTube and open the video you want to download. Then, move your mouse cursor to the browser address bar and copy the URL.
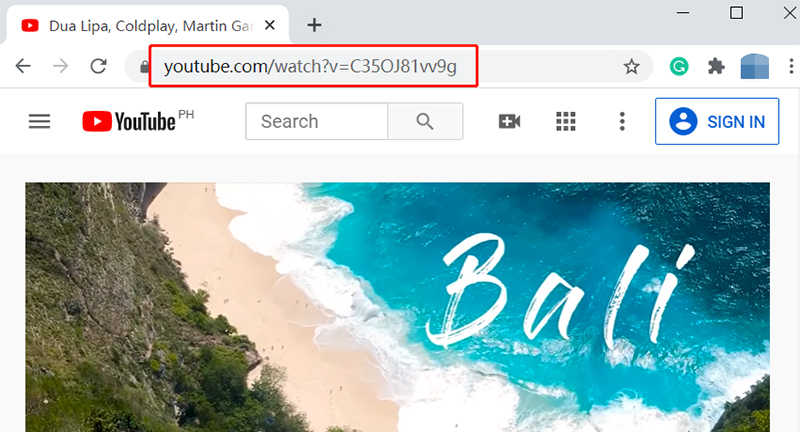
Step 3 Set Download Parameters
Run the iTubeGo YouTube Downloader and click on the Preferences or Settings tab. Here, you’ll find the Download Format i.e. Video or Audio, and Resolution/Quality options to choose from. Select the ones you want to proceed. You can also change the meida format from the “Download then Convert to” option as per your requirement. The default video format in iTubeGo program is MP4, whereas the default audio format will be MP3.
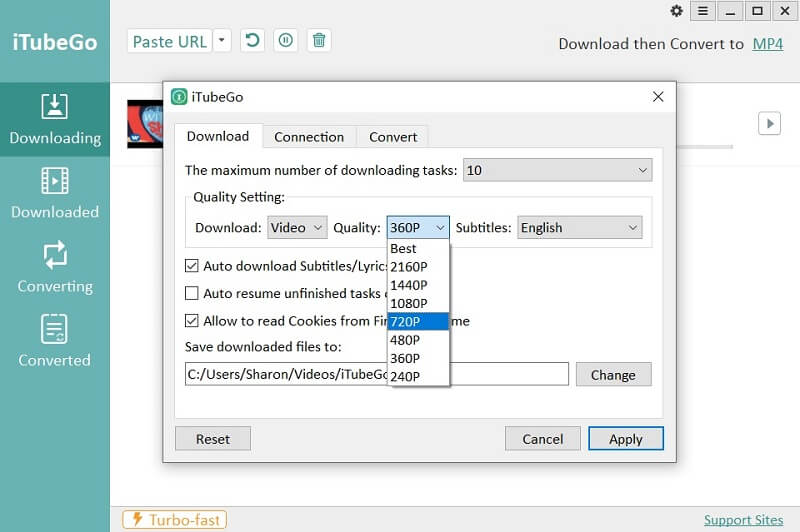
Step 4 Enter the Copied URL
Now, click on the Paste URL button to enter the URL of the video for downloading. Once the URL is added, the download will start automatically.
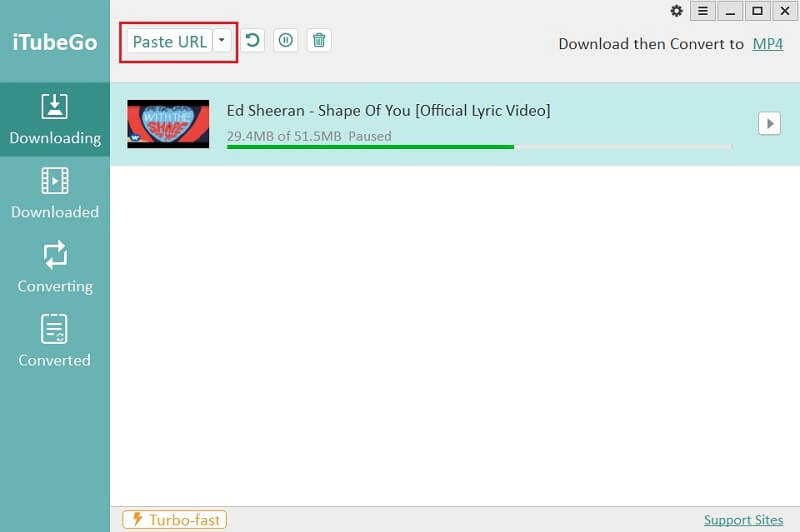
Step 5 Spot the downloaded video
The downloading process will get completed with few minutes, after which, you can find the downloaded video under the “Downloads” section of the software. From here you can also navigate to the storage location where the video is saved on your computer.
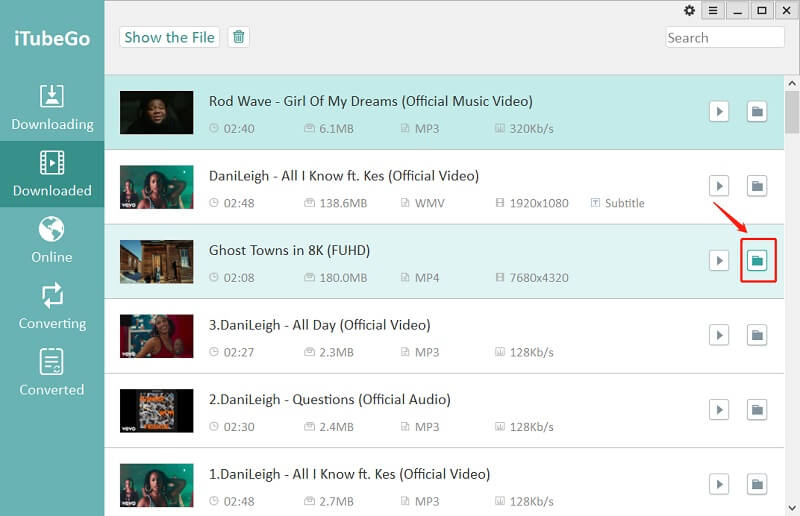
Moving a downloaded video from computer to iPhone
If you are an iPhone user, you’d be familiar with iTunes. This is free software developed and offered by Apple to manage iOS devices from a computer. It can be used to sync all sorts of data from photos and videos to audios and contacts between an iOS device and a computer. Here’s how you can transfer the video you just downloaded on your PC or Mac to your iPhone for free.
Step 1 Open iTunes
Connect your iPhone with an original cable to your computer and launch the iTunes app on your computer. Once the software detects your phone under the “Devices” header, select it to continue.

Step 2 Set iTunes up
Now go to Summary Tab and then to Options. Here, you need to toggle the option saying “Manually manage music and videos” to the on position and then click the Apply button to make the changes take effect.
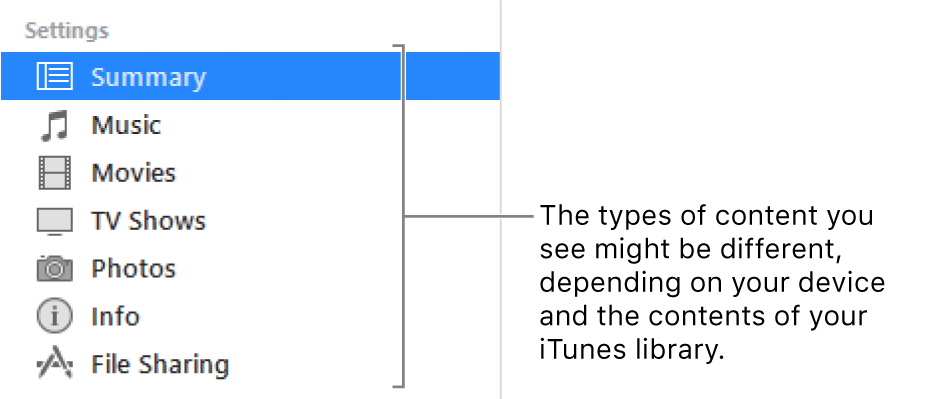
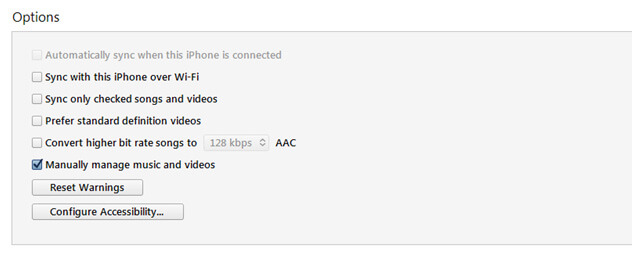
Step 3 Add Files to Library
Now open the option saying “File” in the iTunes software, and then, select the option saying “Add Files to Library”. Or, if you want to add a folder, select the one saying, “Add Folder to Library.” This will automatically open a browser window screen, where you can select the files you want to transfer to your iPhone.
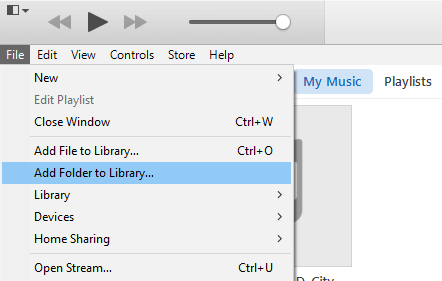
Step 4 Sync
Now select your iPhone in the devices section and navigate to Movies in the left side. Check the option saying “Sync Movies” and select the files you need to move. After you are done just click the Apply button to transfer the files to your iPhone.
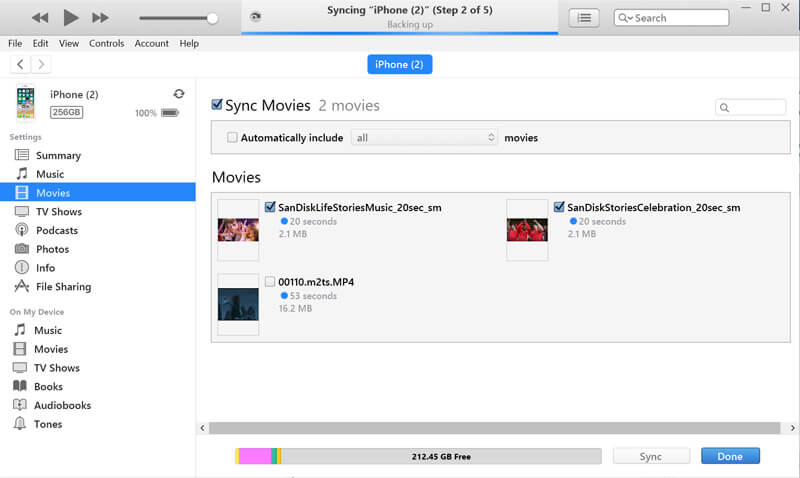
Conclusion
There’s no doubt in it that iPhones are a great piece of technological development, but Apple has omitted a lot of things from the functionality of the phone to keep it exclusive. It leaves the users with a very limited number of options to download media especially YouTube Videos. You can use YouTube premium, which costs $12 a month to download videos from YouTube on an iPhone for offline playback. However, if you want to save the videos to your Photos or Gallery section, you’ll need to do more than that. You can use a brilliant shortcut created by a Reddit user, or online YouTube downloader. An alternative method is to use iTubeGo desktop software to download the videos to your computer and then you can transfer them to your iPhone. All of the methods we explained are fully functional and work fairly well. Our opinion is to use iTubeGo as it offers the maximum amount of flexibility in use and in terms of available features.