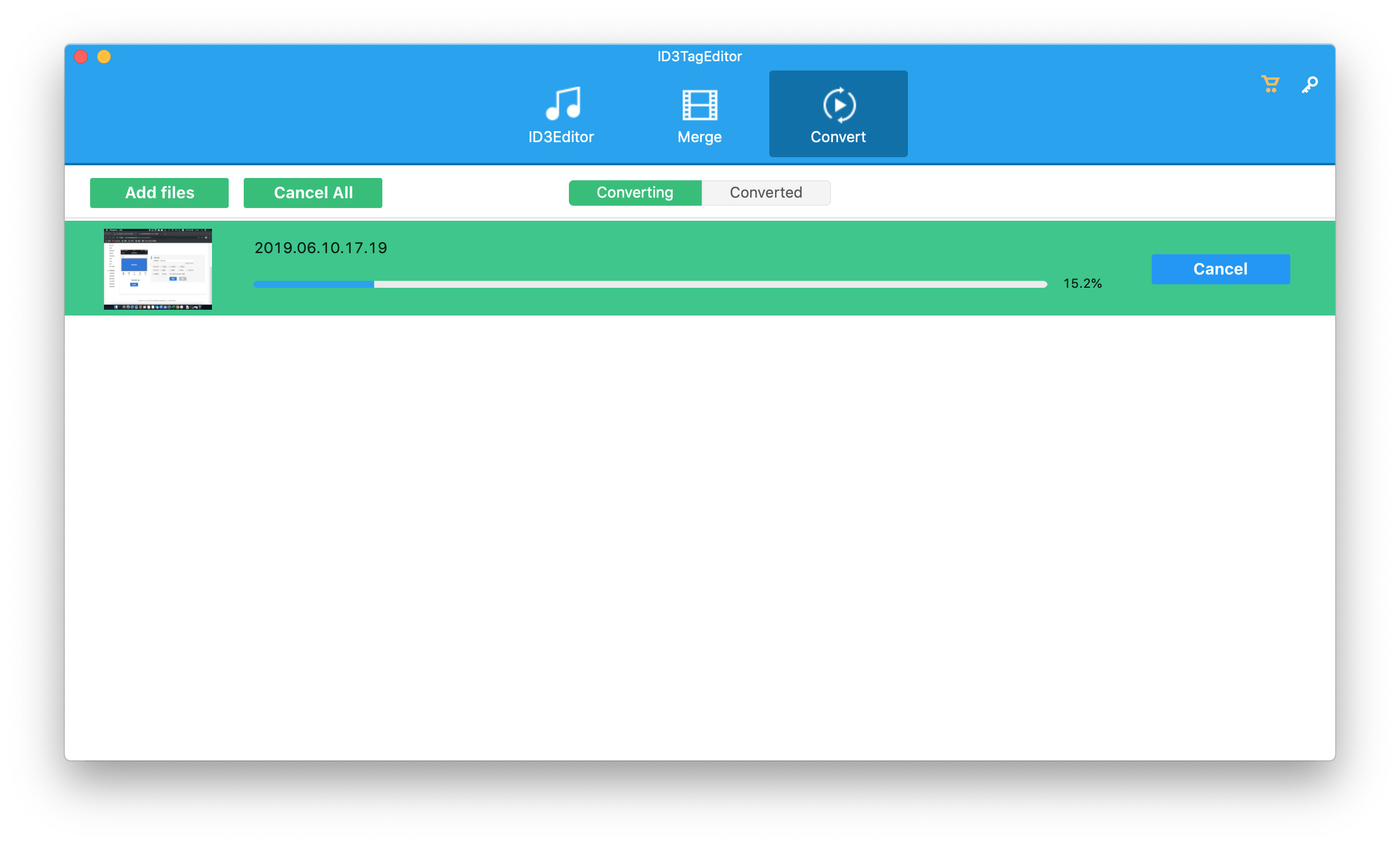ID3TagEditor is a full featured ID3 tag editing software for Mac. Here is a step-by-step tutorial for fixing your music library missing tags with ID3TagEditor.
How to Edit ID3 Tags on Mac
Step 1 Import Music
You can open the folder where the music is located and drag one or more music files directly to ID3TagEditor to start editing.
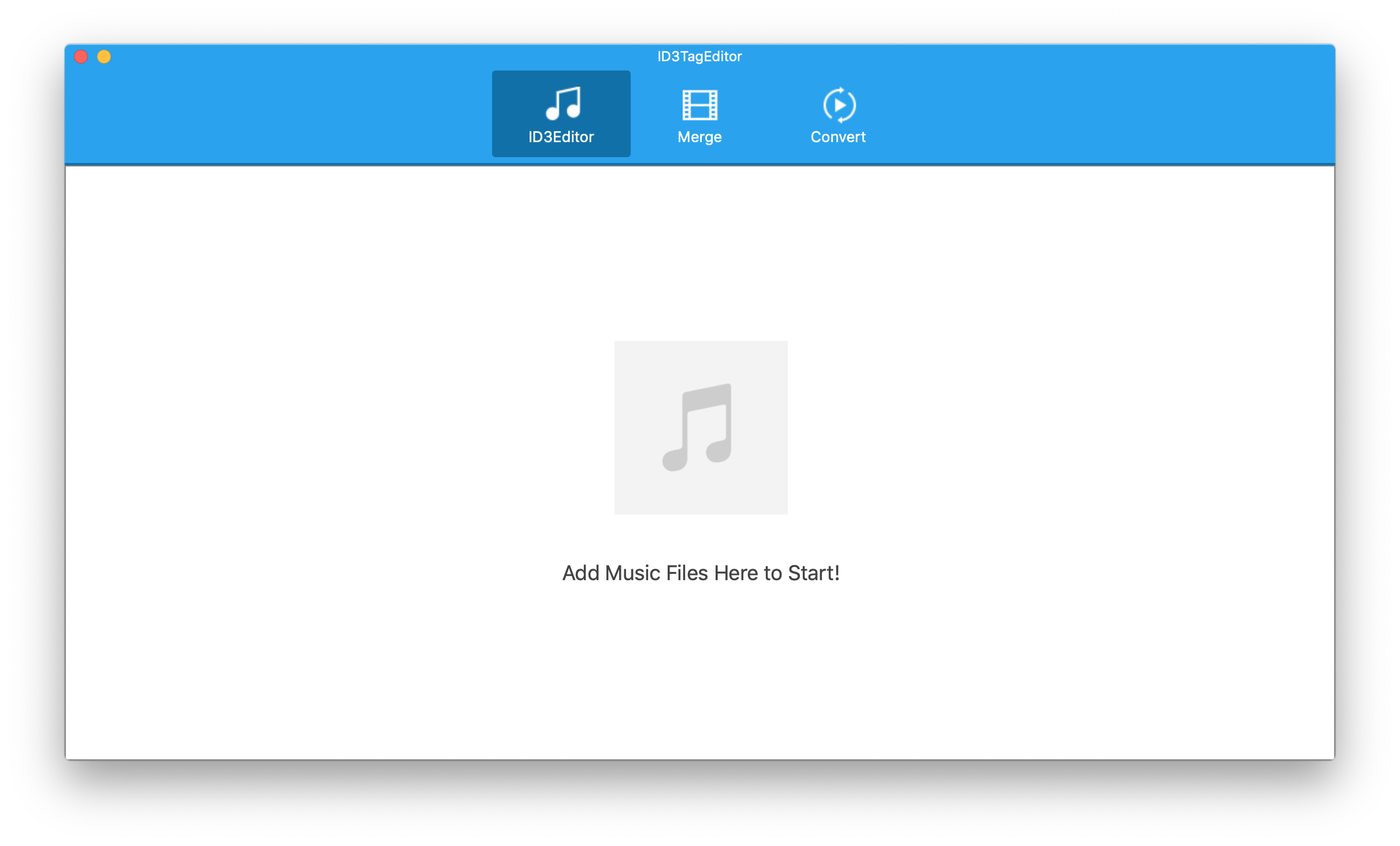
Step 2 Edit ID3 Tags And Complete Your Music Metadata.
On the left side of ID3TagEditor is your music list, and on the right is music metadata, including Cover, Title, Artist, Album, Genre, Year, Track No., Lyrics, etc.
You can edit tags and save one by one, or edit all music and save all changes to the music info by clicking “Apply All” after editing.
Of course, if your music is missing the title, you can’t know which song it is, and that’s fine. You can play the music in the upper left corner to quickly know what song it is. Very convenient.
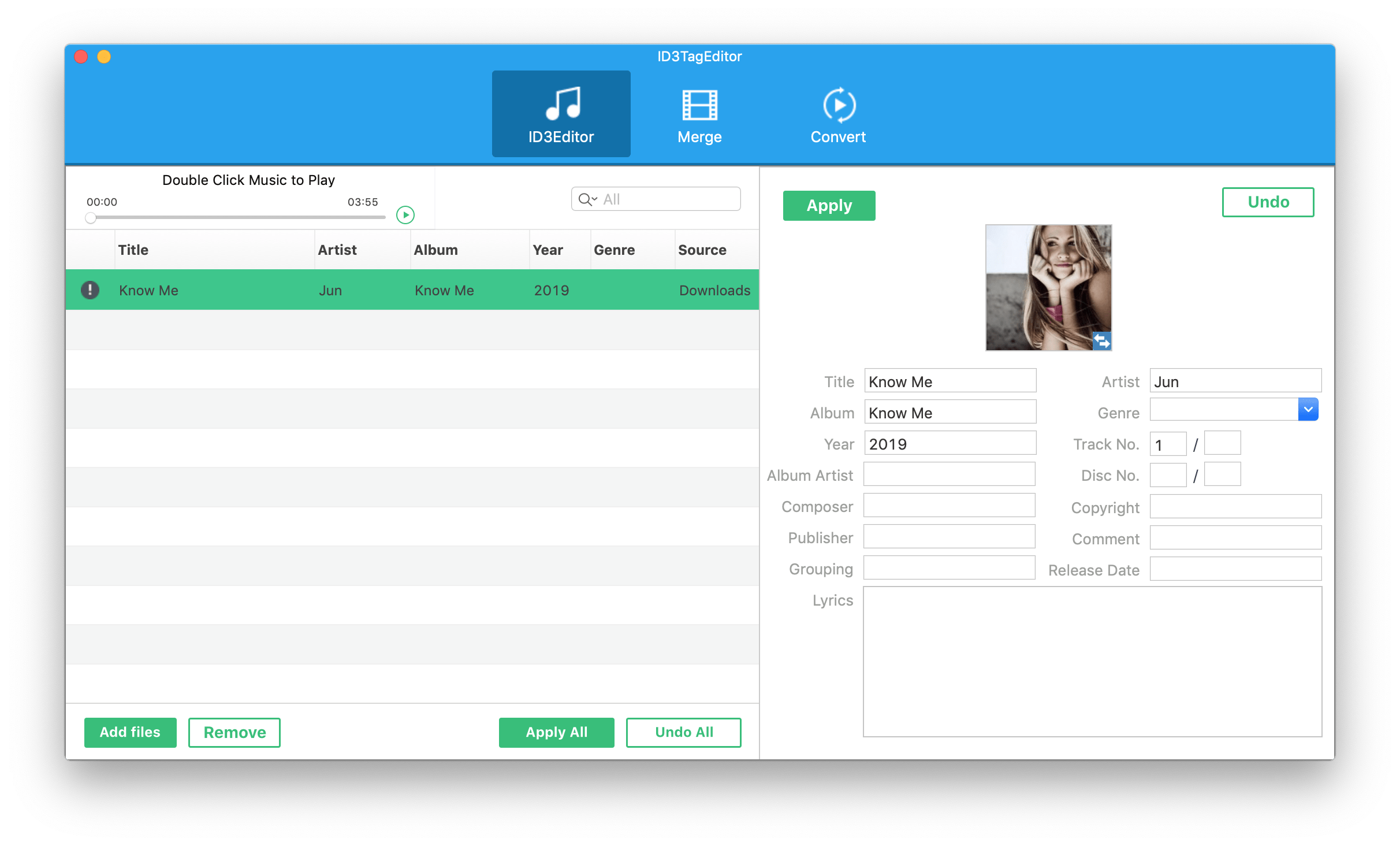
Add ID3 tags to your music to make your music library easier to manage and more tidy.
How to Merge Video and Audio on Mac
If you have some videos without audio and want to add a nice background music, then you can merge video and audio with ID3TagEditor.
Step 1 Add Video And Audio
Click “Add Video” and “Add Audio” respectively. After the addition is successful, the file will be displayed below. The ID3TagEditor supports a variety of audio and video formats.
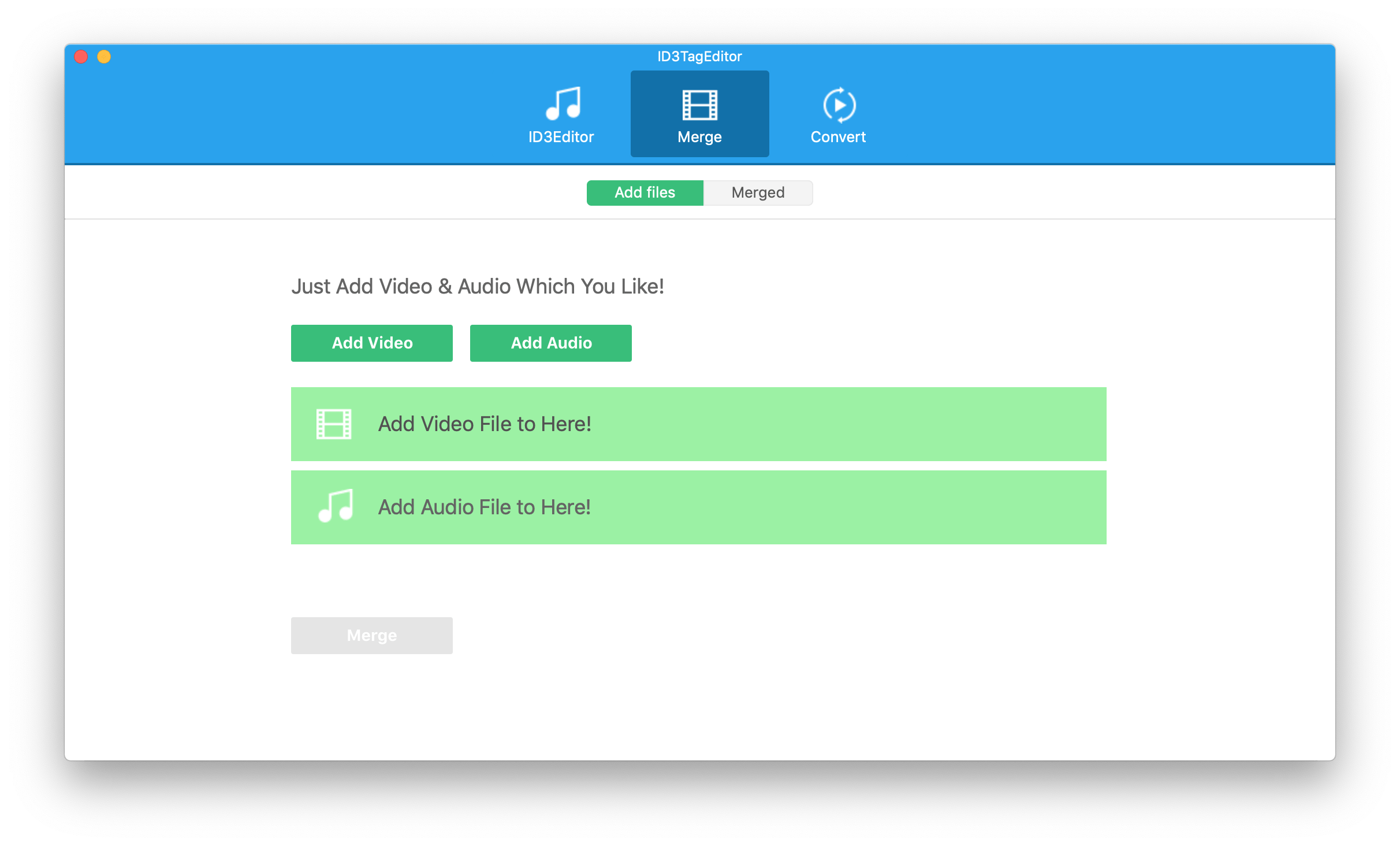
Step 2 Merge Video and Audio
Click the “Merge” button and wait for the progress to complete. The merged file will appear in “Merged”.
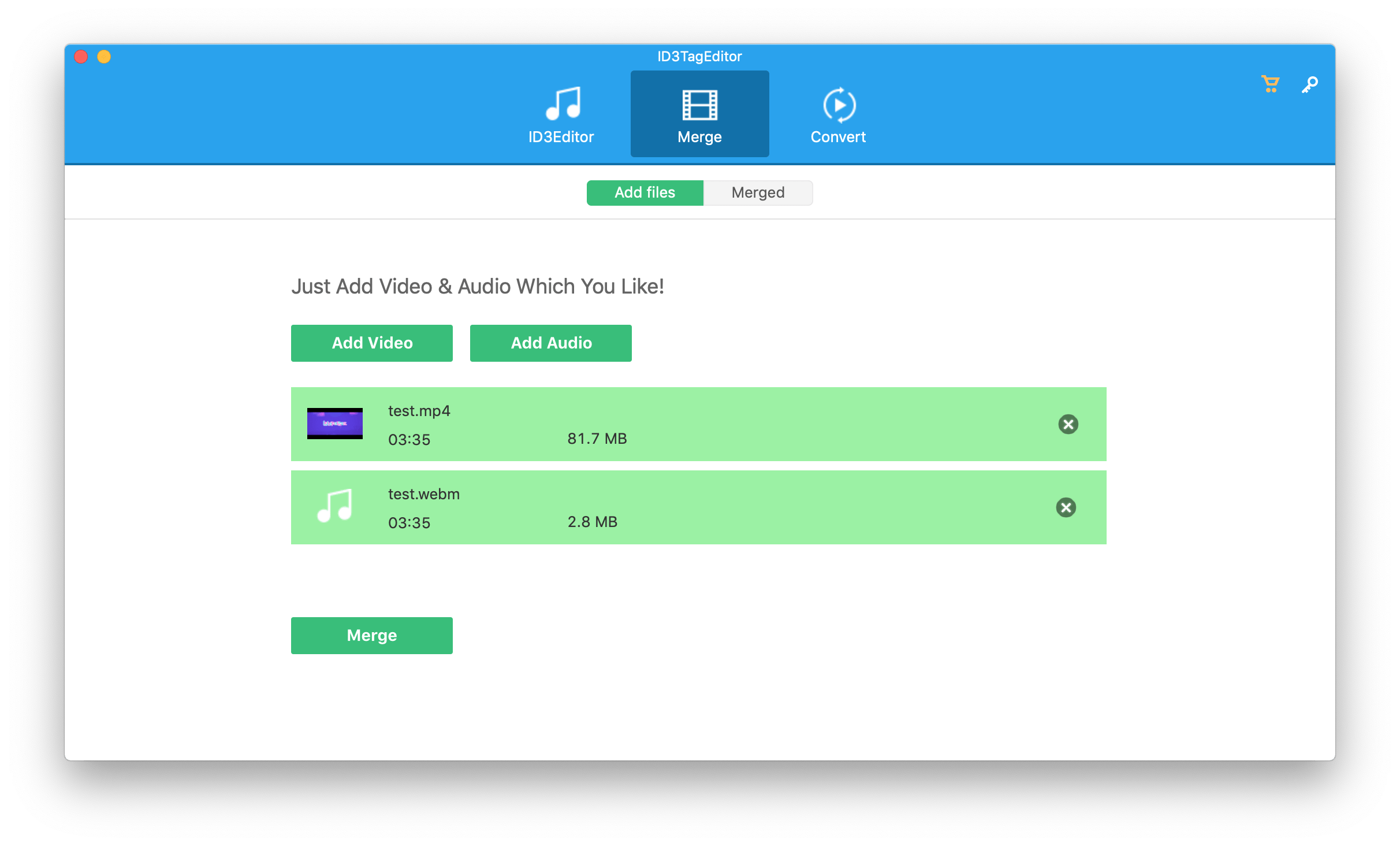
How to Convert Video or Audio to MP4, MP3 on Mac
MP4, MP3 is a very common audio and video format. ID3TagEditor supports hundreds of audio and video formats and easily converts them to MP3 and MP4 formats. This makes it easy to fit your iPhone, iPad, iPod, iTunes or Android device.
Step 1 Add Video or Audio Files
The converter supports batch conversion, you can add multiple audio and video files at once.
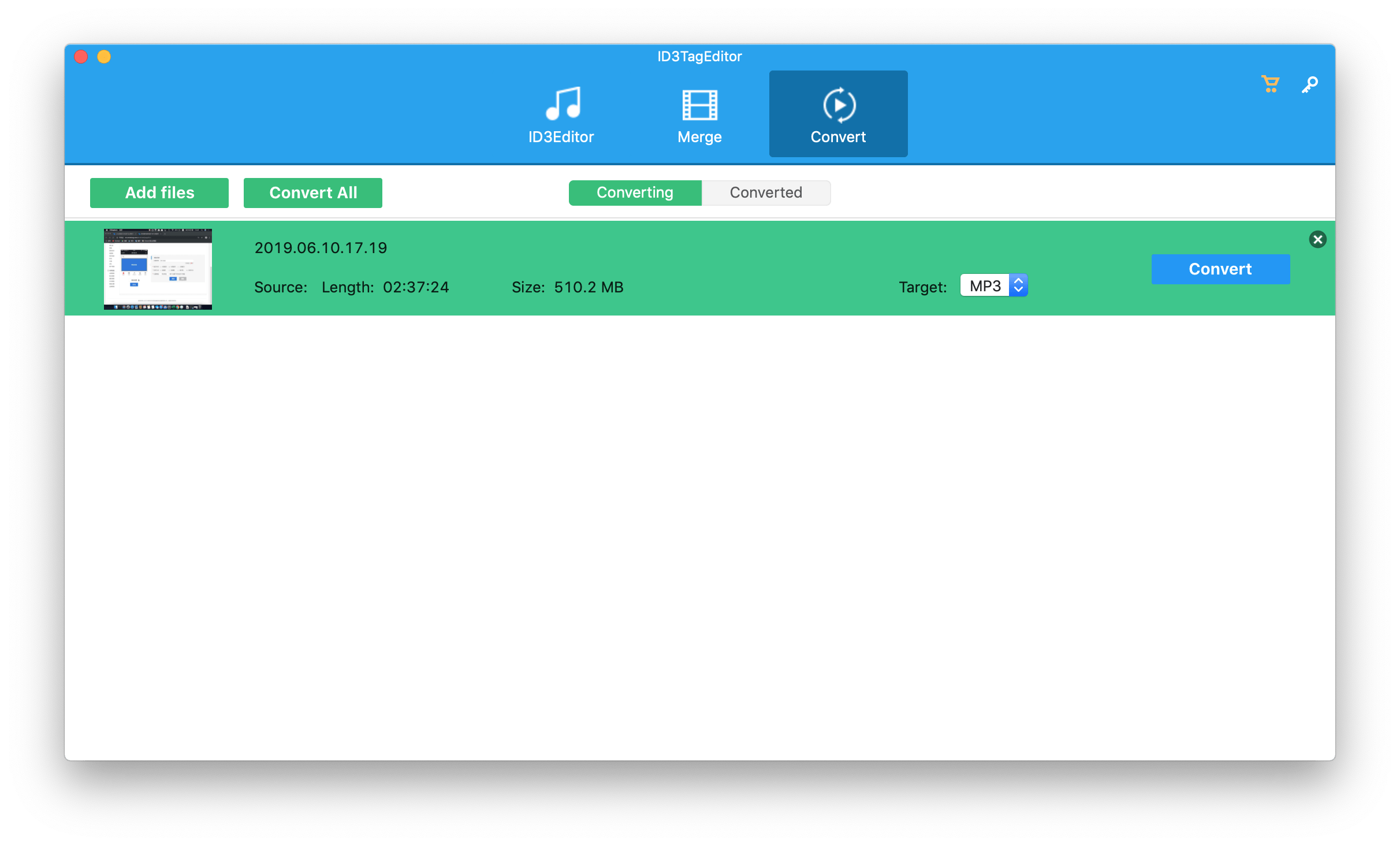
Step 2 Convert to MP4, MP3
Set the target format MP3 or MP4 and then click “Convert” or “Convert All”.