GIFs and more specifically GIF memes have become significantly popular on social media platforms in the recent times. And it won’t be wrong to say that GIFs can be seen on Twitter more than anywhere else. In fact, Twitter has a specialized GIF search engine that makes it easy for you to find the right GIF.
But fortunately, Twitter doesn’t have any button or feature that allows you to save GIFs from the platform. So saving them requires Twitter GIF downloader that specializes in downloading GIFs and capable of handling Twitter links. Here we will talk about some Download Tools which will save GIF from twitter.
4 Ways to Save GIFs from Twitter
Coming back to the topic, coming up next are the 4 different ways to save GIFs from Twitter. Firstly, let’s start with discussing a desktop solution.
Method 1: How to Save GIFs from Twitter on Win PC/Mac
If you’re looking to save GIFs on desktop computer, then iTubeGo YouTube Downloader is a solid option to get this job done. It is desktop software, which also works as a Twitter GIF downloader and allows you to save unlimited number of GIFs from Twitter. Once you install this software into your computer, it is extremely easy to use.
iTubeGo software is the most efficient downloading solution in the category, and saves GIFs at lightning speed with its multithread technology and Turbo-fast mode. Most of the similar downloaders affect your data security but this isn’t the case with iTubeGo. It is proved to be 100% secure and already trusted by millions of users.
Steps to Save GIFs from Twitter
The following are the steps to save Twitter GIFs using iTubeGo desktop software.
Step 1 Download Latest Version of iTubeGo Software and Install it
If you haven’t installed iTubeGo software on your computer, then first of all, you’ll have to download it from the official webpage of iTubeGo YouTube Downloader or simply click the links given below.
Once the installation file has been downloaded, simply install the software to your computer. You can also refer to the user guide of iTubeGo YouTube Downloader for further guidance.
Step 2 Copy the Twitter GIF Link
Then, go to Twitter and find the GIF that you want to download. After opening the particular GIF you want to save, you have to copy its link. You can simply copy the GIF URL from the browser address bar or right-click on the GIF itself and select the “Copy GIF Address” option.
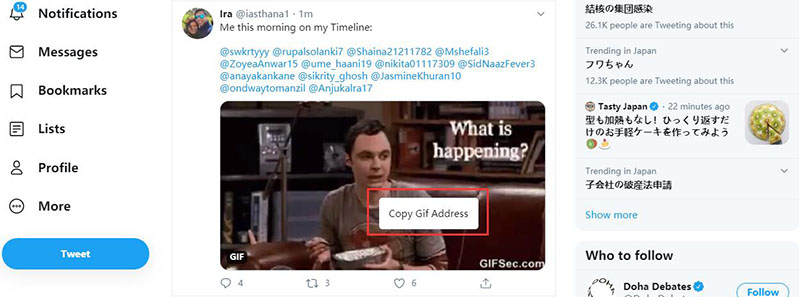
Step 3 Choose the Output Format
Now, it is the time to launch iTubeGo software on your computer and select the output format as mp4. For this, click the Settings button and select the download option as Video. The default video format is mp4 or you can also check it from “Download then Convert to” option.
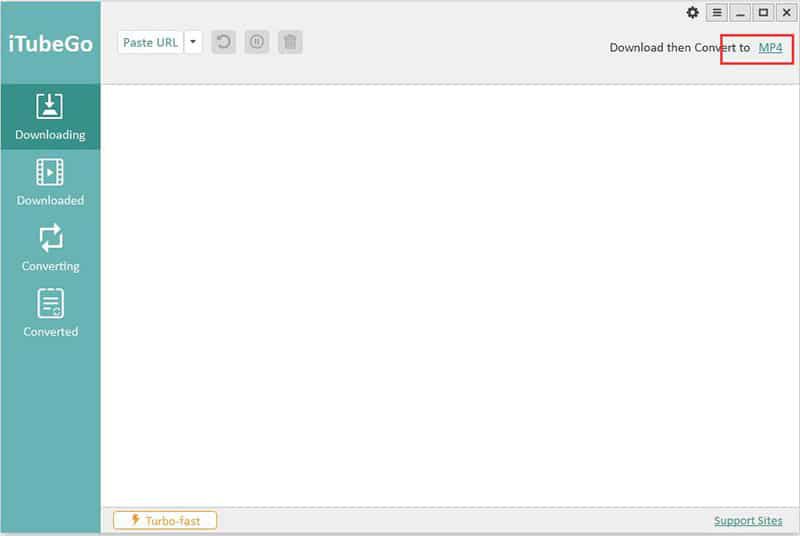
Step 4 Paste the Copied GIF URL
In the next step, just click the “Paste URL” button located on the main interface. Once you’ve clicked that button, the downloader will start downloading the GIF.
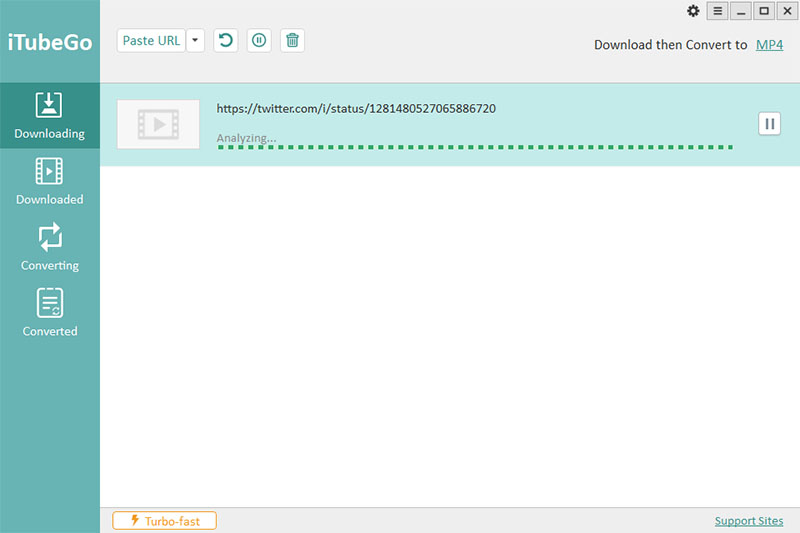
Step 5 Download Twitter GIF
After the downloading process gets completed, you can find the GIF in the Downloaded section of the program or from the destination location on your computer.
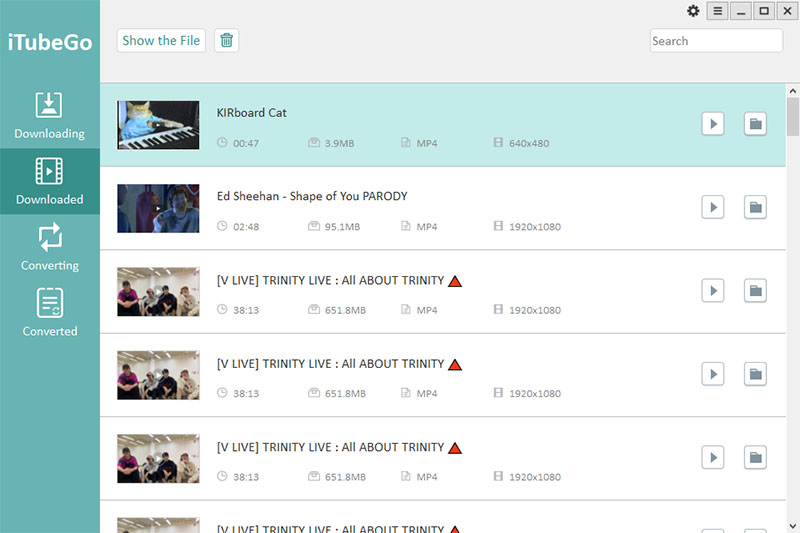
Method 2: How to Save a GIF from Twitter Online
If you want to save Twitter GIFs without installing any downloader, then luckily, there are some online tools that you can use to immediately save Twitter GIFs. Twdownload is an online downloader that is specifically designed to download videos and GIFs from Twitter. You can simply access this downloader from the browser of your computer or mobile phone and save Twitter GIFs permanently to your device.
Steps to Save Twitter GIFs Online
To save a GIF from Twitter, you need to follow these steps.
Step 1 Copy the Tweet Link
First, you need to copy the URL of the tweet that contains the GIF. For this purpose, open the particular GIF and right-click on it. Then, simply select the “Copy Video Address” option. Otherwise, you can also copy the URL from the browser address bar.
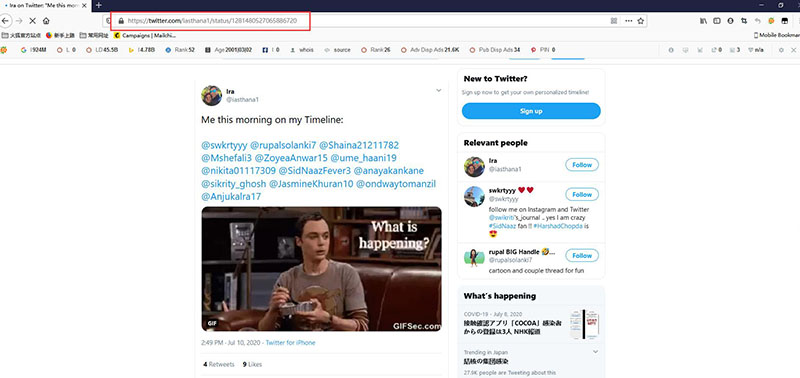
Step 2 Paste the URL into the Twdownload Search Box
Next, paste the copied GIF URL into the input box of the Twdownload and click on the Download button.
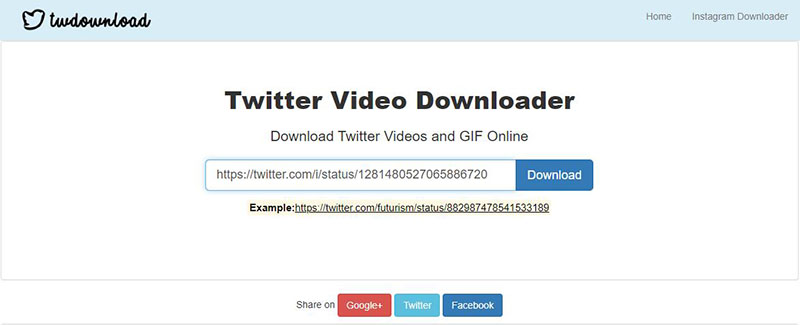
Step 3 Download GIF After Selecting the Download Options
Finally, you’ll be taken into a new window, which contains Tweet thumbnail, title, and download options. Click on the download button with the required format and size from the different given options. In this way, the GIF will be saved to your computer or mobile phone.
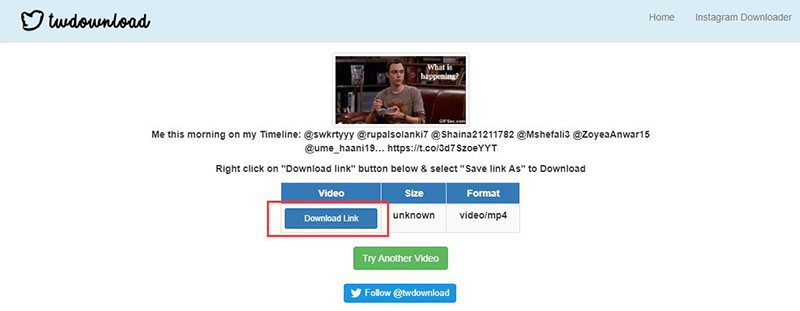
Method 3: How to Download Twitter Videos on Android
For all the android users, next, we’re going to discuss an android application that will help you to save GIFs from Twitter. iTubeGo for Android is a 100% free video/audio downloading app that will enable you to save Twitter GIFs.
Steps to Save Twitter GIFs on Android Devices
Here’s how you can download GIFs from Twitter using iTubeGo for Android.
Step 1 Download and install iTubeGo for Android App
First of all, download and install the latest version of iTubeGo for Android app on your android powered device. It is recommended to download the app from the official webpage of iTubeGo for Android. You can also directly download the app from the following link.
Step 2 Launch the App and Search the Particular Twitter GIF
Then, open the iTubeGo for Android app on your device, and from its built-in browser, look for the particular Twitter GIF that you want to save. If you’ve copied the link from the Twitter website, then once you open the app, it will automatically recognize the link.
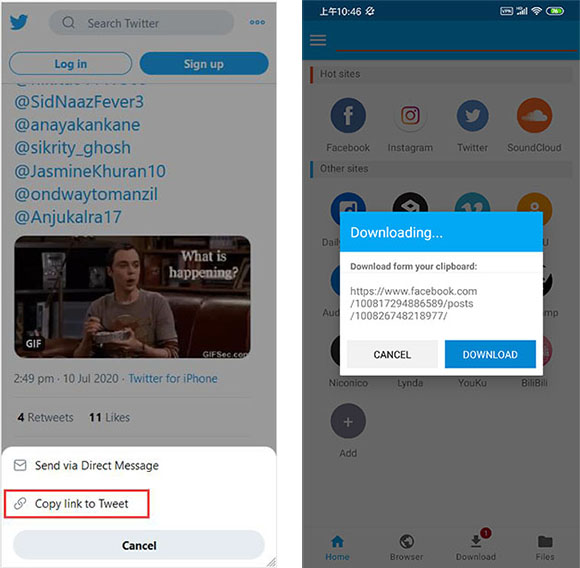
Step 3 Select the Mp4 Output Format
When you have opened the GIF from the built-in browser, press the red-colored Download button located at the right bottom side of the screen, or if you have copied the link directly and opened the app, you’ll have to press the Download button once the app has analyzed the link. Then, different options will be shown, and to select the output format as mp4, you’ll need to set the Type as Video from the different given options.
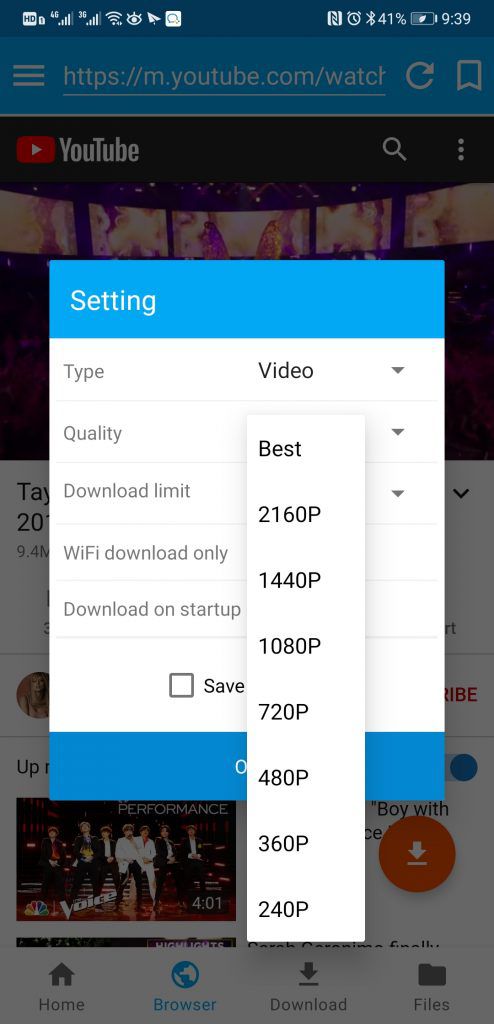
Step 4 Download GIF from Twitter
Finally, press the OK button and the downloading process will be started. After the downloading gets completed, the GIF will be saved to your android device or you can also access the GIF in the Files section of the application.
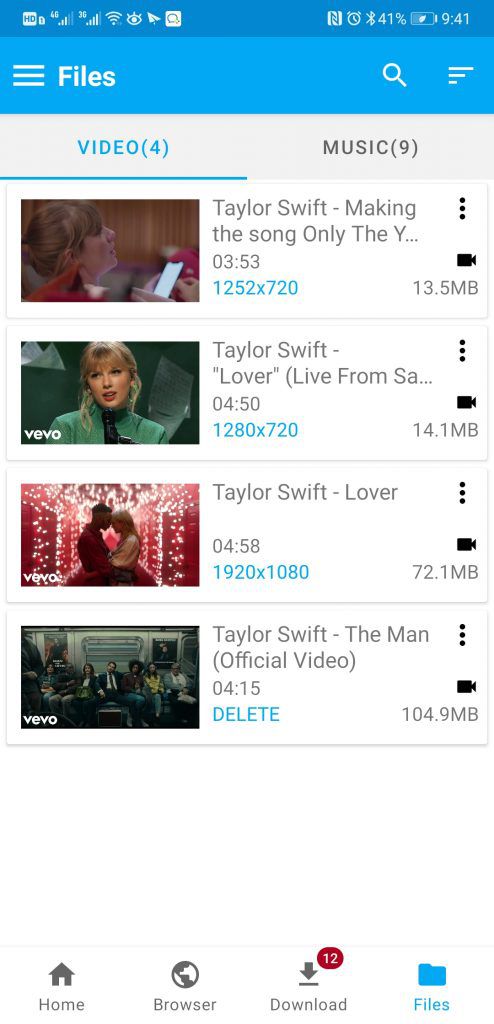
Method 4: How to Download Twitter Gif on iPhone
If you’re an iPhone user, GIFwrapped is the Twitter GIF downloader for you. It is a free app that enables you to save GIFs from Twitter. The free version of this app contains ads, and if you want ad-free downloading, you need to upgrade to a pro version, which isn’t free.
Steps to Save Twitter GIFs on iPhone
After downloading the app, these are the steps to save GIFs using GIFwrapped Twitter GIF downloader.
Step 1 Navigate and Copy the Twitter GIF URL
Go to Twitter and search the GIF that you want to save. After opening the required GIF, press the down arrow icon located at the top-right corner of the tweet. First, select “Share Tweet via…” from the given options and then press “Copy Link to Tweet”.
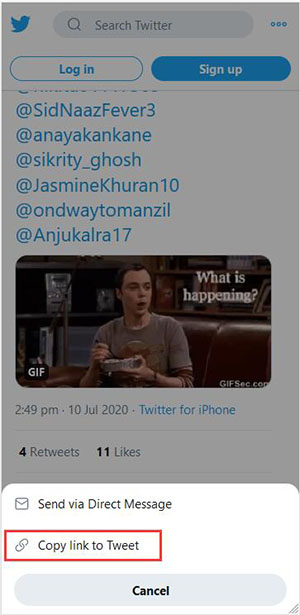
Step 2 Paste the Copied URL in GIFwrapped App
Then, launch the GIFwrapped app on your iPhone. Paste the already copied GIF URL into the search box of the app and press the “Search” button.
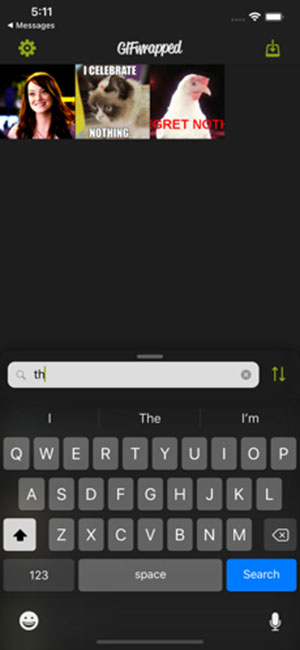
Step 3 Save the Twitter GIF:
Now, look at the bottom-left side of the screen, you’ll see the icon that looks like an arrow coming out of a box, simply tap it. Then, press “Share Photo” and “Save Image” respectively, and in this way, GIF will be saved to the photo library of your iPhone.
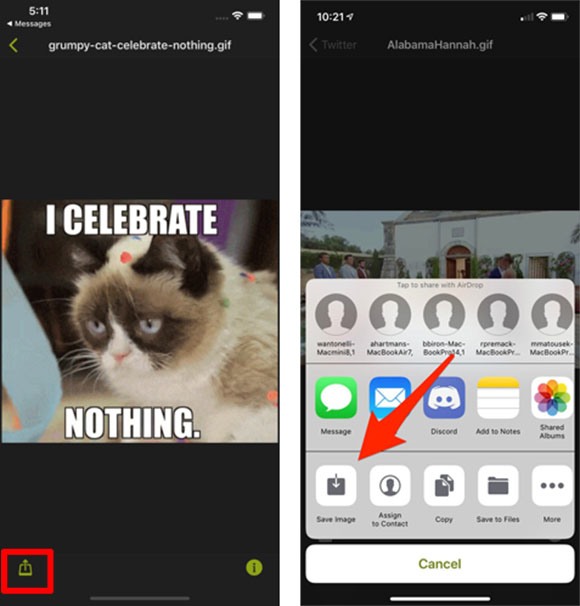
After you download GIF you like from Twitter, let’s have a look at some of the reasons why GIFs are becoming more popular than ever.
Reasons Why People Likes GIFs So Much
- They are easy to consume.
- GIFs aren’t only appealing but also effective in conveying the message with visual content.
- GIFs are cheaper and easier to be created.
- As their file size is significantly smaller, GIFs are more mobile-friendly.
- Same GIFs can be used in many social media platforms.
- There is abundance of GIF’s stock available on the internet.
- GIFs help the users to think outside the box.
- With GIFs, promotion has become more interesting.
The Bottom Line
After going through this guide, you’ll come to know how to save a GIF from Twitter. Now, use the above-mentioned 4 ways and save Twitter videos to the desktop computer, iPhone, or Android-powered devices.