YouTube is one of the greatest platforms for sharing what you produce. Whether you have just finished composing a harmonic melody or you sung the cover of a song and want to publish it on YouTube, you’ll need to convert mp3 to mp4 as YouTube doesn’t support audio file format. Of all the video formats out there, YouTube prefers MP4 the most. The MP3 to MP4 conversion we are about to introduce can make this task easy, simple, and economically efficient for you.
How to Convert MP3 to MP4 with Video Converter?
iTubeGo YouTube Converter is a revolutionary software solution that can perform the entire task. It also works as a highly capable media converter that can convert among more than 20 supported output formats. In addition, it serves as an audio and video downloader, You can download audio and video content from any website.
Download iTubeGo from the links below for your Windows or Mac Computer.
Steps to Convert MP3 to MP4 using iTubeGo Converter
Here is simple three steps to convert mp3 to mp4 with iTubeGo converter feature.
Step 1 Run iTubeGo and go to the Converting tab from the left toolbar. Then, click on the “+” button on the top left corner of the interface to add the Mp3 file.
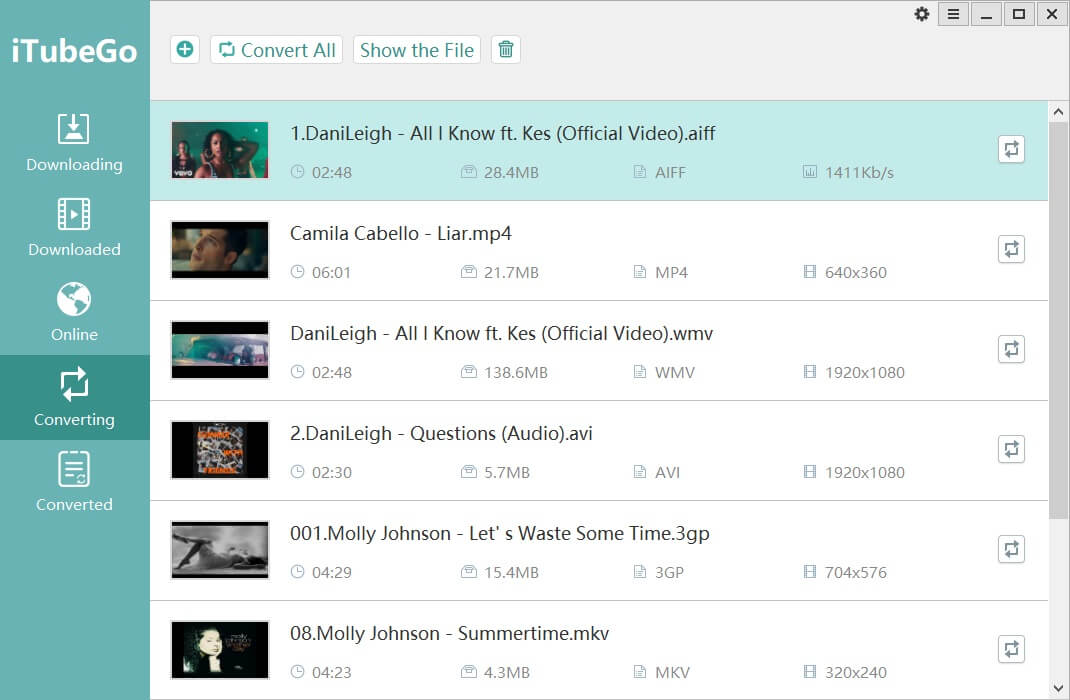
Step 2 Now, click on the Convert button and a popup dialogue box will appear, asking you to select the format and resolution for your end product. You can go to Video tab and select MP4 as format and 1080p or any other desired resolution in the Quality tab.
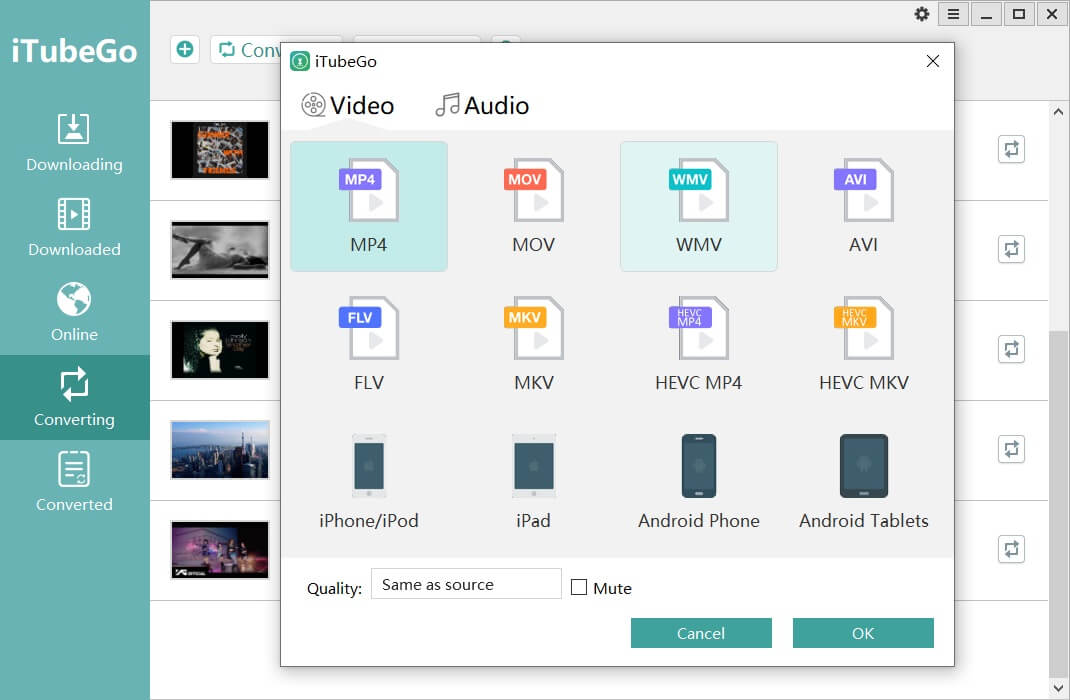
Step 3 Finally, click on the OK button and the program will start converting the MP3 file into MP4 format. The converted file will be saved to the “converted” tab of the software and you can also set your own destination folder for saving the file on your computer.
You can also use iTubeGo YouTube Downloader to convert videos from one format to another or even to download videos to audio in your desired format and bitrate. The process is simple and easy as you have just seen.
How to Convert MP3 to MP4 with Image?
For Windows user, you can use the stock Photos App that comes standard with all versions of Windows 10. With this method, you can add images or a video as background to your mp3 music, and then upload it as mp4 video on YouTube.
6 Min Video Tutorial
- Open the Photos App on your Windows 10 Computer and click on the NEW VIDEO button in the top right corner of the Photos app window. Give your video a name in the Dialogue Box that appears.
- On the left of the window, you’ll see the Project Library and an ADD button. Click on to add photos to your project library. These photos will make your video.
- Now drag the photos from the project library to the storyboard. You can right click on any or all of the photos to set their duration and the effects applied at the entry and exit of each photo.
- Now set the duration of the video top match the duration of your music file, which you are making the videos on.
- Now select the “Custom Audio” button and add your MP3 file that you want to convert to MP4.
- Now click on the finish video button and select the resolution of the video. Unless you have very high-resolution images from a high-end camera, you don’t want to go beyond 1080p.
- All is done; click Export and the video will be rendered and saved as an MP4 file in the location of your choosing on your computer.
How to Convert MP3 to MP4 with VLC?
We all know VLC Media Player to be an open-source Media player that works with Mac, Linux, Widows and Android. We’ve all used it to play CD and DVD media and most importantly the infamous FLV format. However, the lesser known fact is that VLC also doubles as an amazing media format converter and can create MP4 videos by MP3 files. The process is simple and easy. Let’s see how to convert MP3 to MP4 for YouTube using VLC media player.
- Open VLC Media Player on your Computer, click on Media, select the Open File option and import the MP3 file you want to convert into an MP4 video.
- Now click again on Media and then Convert/Save. A popup windows dialogue box will appear, select Convert by opening the drop-down button saying Convert/Save.
- Now click on the arrow button next to Profile and select Video – H.264 + MP3 (MP4) as the output format.
- Click on Browse to select the destination folder for saving your newly made MP4 video and click the Start Button to start rendering the video as an MP4 file.
The Final Verdict
These are some of the easiest ways to convert MP3 to MP4 for uploading to YouTube. We recommend you use iTubeGo YouTube Downloader for this purpose, as it is the most easy to use and offers the best options for conversions. You can also use it to download stuff from anywhere on the internet and can be used to create more interesting work for sharing on the YouTube. It is the best video converter and downloader you can get. Once you use it, you’ll believe that.