The MP3 format is one of the most popular audio formats with more excellent compatibility in various devices. Therefore using an MP3 converter is essential at the moment to extract the audio track from a YouTube video to listen to it on mobile phones, music players or tablets.
On the internet, you can find a great variety of converters that promise to transform YouTube videos into MP3, but most of the time you have to pay to use the program, or they cannot download YouTube to MP3 with tags. In this article, we discuss how to download YouTube to MP3 with tags using the best software in the market.
Best YouTube to MP3 with ID3 Tags Downloader
How to Download Youtube to MP3 Using iTubeGo
Step 1 Download and Install iTubeGo
First, install iTubeGo in your device. If you haven’t installed it, download it from the link below.
Step 2 Copy the YouTube Video Link
Next, you need to copy the video URL from YouTube. For that, go to YouTube.com and search for a video that you want to download. Then right-click on the video and select Copy link address from the context menu or else click on the video and copy the URL from the search bar.
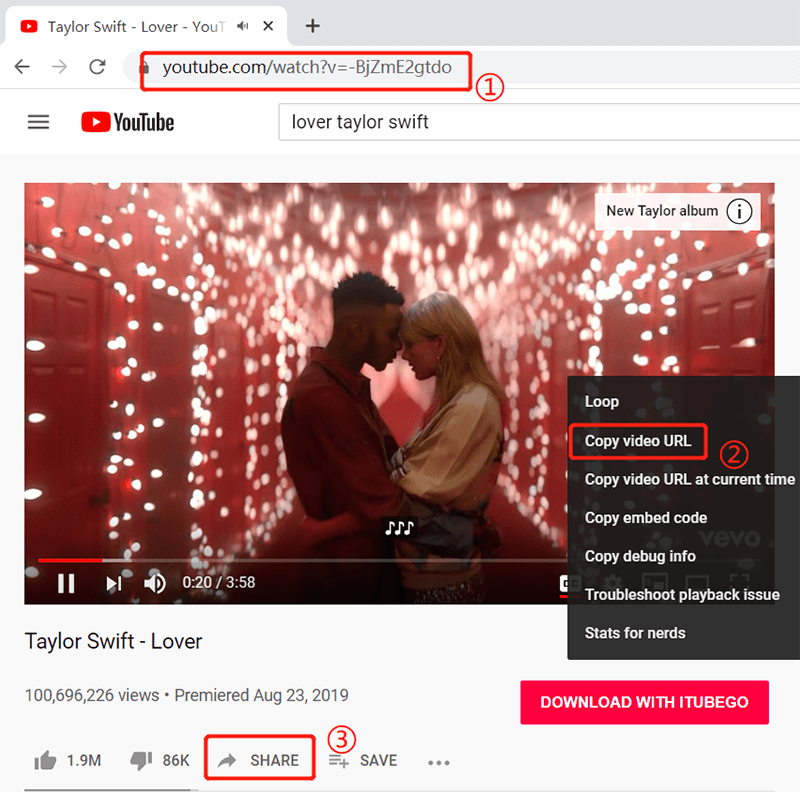
Step 3 Change the Settings
After copying the video link, open the iTubeGo software in your device. Next, open the settings window from the settings icon at the top right corner of the home window. Once it opens, click on the Download tab and set the output format as MP3. After changing the settings, click on the Apply button to apply the changes.
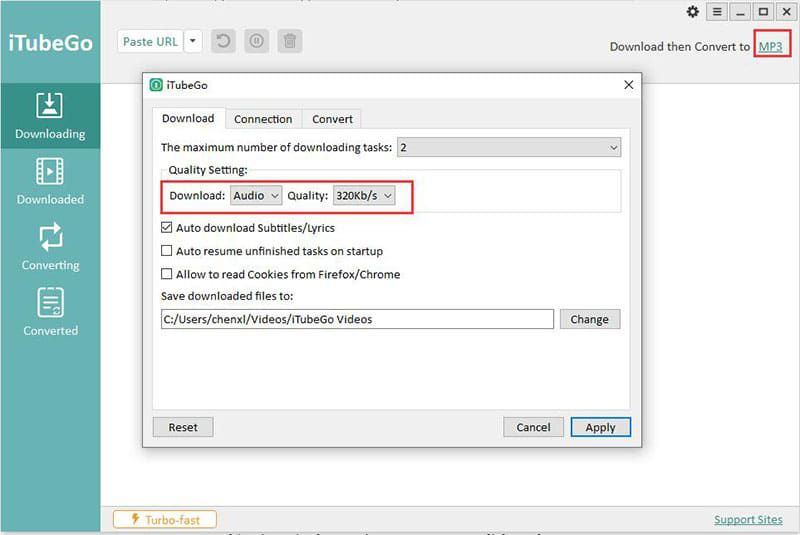
Step 4 Paste the URL
Once the settings are finalized, click on the Paste URL button on the homepage to download the video file. Once you click on the Paste URL button, it will automatically detect the copied video URL and start to download it based on your settings. Besides, you don’t have to manually paste the URL and click on any button to download the files.
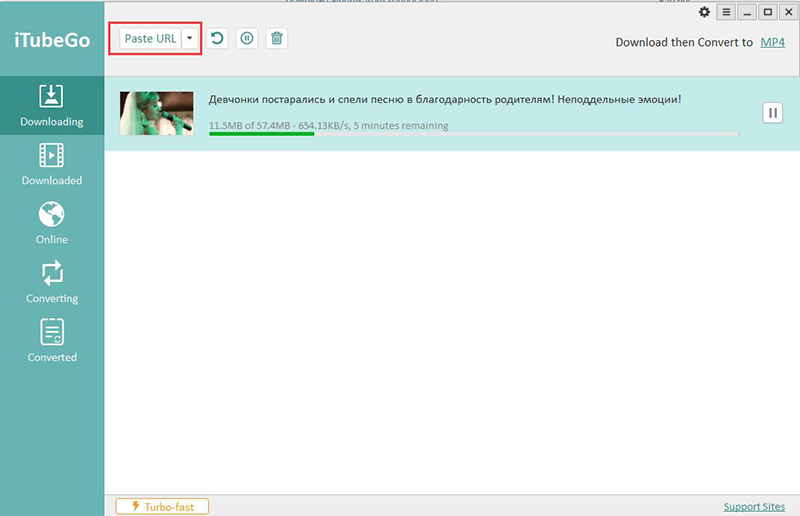
Step 5 Find the MP3
Finally, when the downloading process ends, you can find the downloaded files in the output folder.
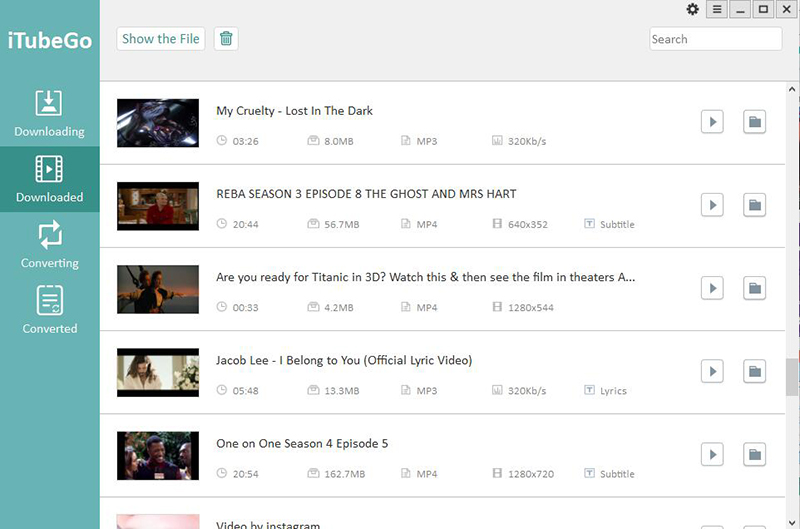
How to Edit Youtube to MP3 with Tags
TidyTag Music Tag Editor is an ID3 Tag Editor software for Windows and Mac that helps you to add or modify ID3 tags to music collections and remove duplicates in music libraries. It supports almost all the audio formats and metadata formats including MP3, AIFF, AIF, M4A, M4R, FLAC, OGG. When you import the audio file, TidyTag will automatically display the corresponding metadata tag.
The built-in media player lets you listen to music while editing tags, with the basic options of any media player. It can remove duplicates in your music library so that you can conveniently manage your library. Once the metadata is loaded, users can either add new metadata or modify and delete the existing data to organize the files using Tidytag.
Key Features
- Support all major audio and metadata formats
- Compatible with both Windows and macOS
- Software is easy to use and even suitable for a novice user
- Contains a built-in music player with advanced playback options
- Have the option to create playlists to manage your music files
How to Edit ID3 Tags Using Tidytag
Step 1 Download Tidytag and Install
Tidytag is a portable software, and you can download it and install it on your device from below. When downloading, check the suitable version which suits your OS of the device.
Step 2 Add Audio Files to Tidytag
To add your music files to Tidytag, there are 3 simple methods. The first method is to drag and drop all your music files on top of the Tidytag home window. The second method is to click on the Add music files button in the home window and browse the files and add them to the software. The final way is to click on the + mark in the left top corner and adding the files.
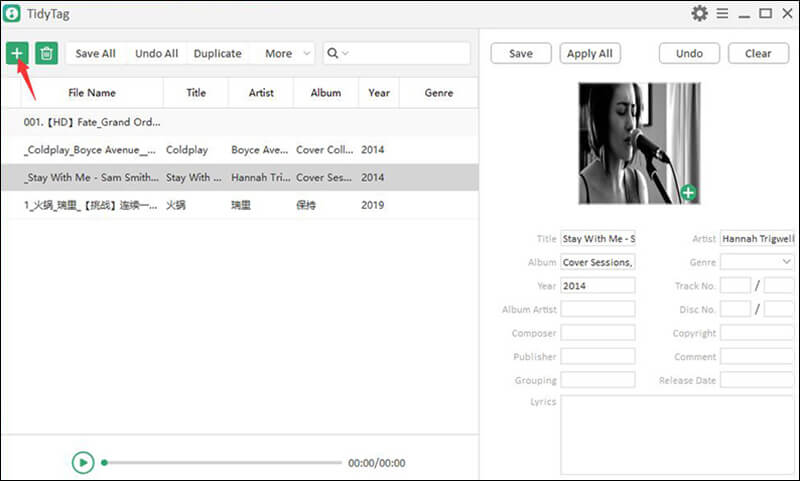
Step 3 Select the File and Review Tags
Once you add the music files, click on one file to change the metadata. When you click on the file name, it will load all the available metadata of the track on the right sidebar.
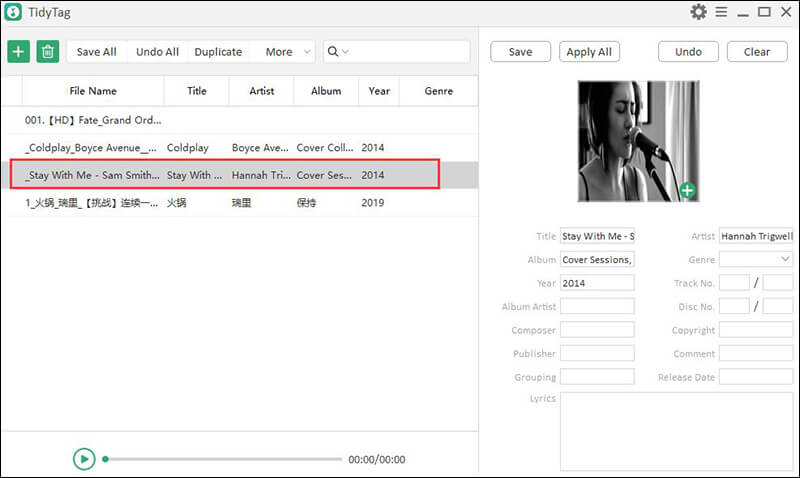
Step 4 Add or Modify Tags
When the metadata is loaded, you can add, modify or even delete the existing metadata as you wish.
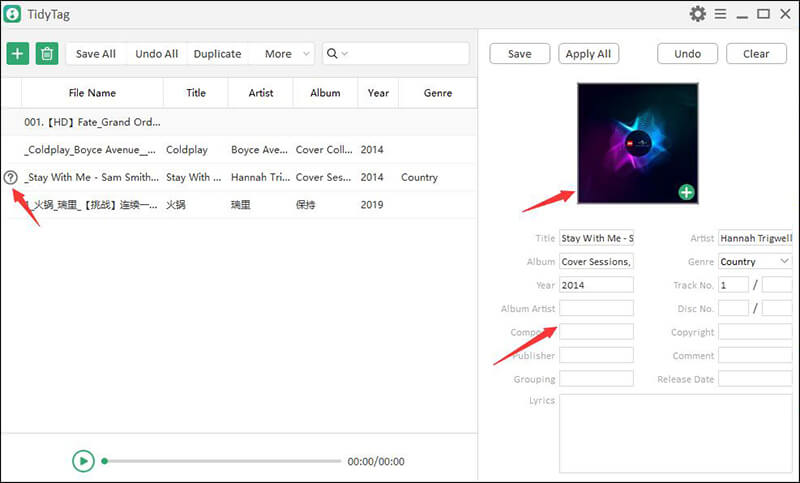
Step 5 Save the Tags
After completing the metadata editing process, click on the Save button on the window. To check whether the file is updated with metadata, you can check the green colour ✔ symbol next to the file name.
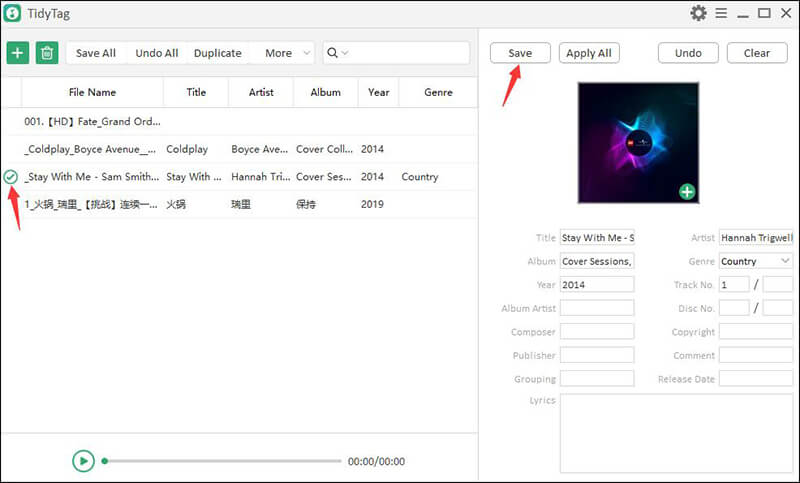
Other 3 YouTube to MP3 with ID3 Tags Online Downloading Tools
1. YouTube by Click
YouTube by Click is a software for Windows that allows you to download YouTube videos easily and quickly with ID3 tags. You have to copy the URL of the video you want to download and paste it into the program to download it quickly. The software allows you to download the video in MP4 format, but also allows you to download only the audio of the video in .MP3 format. You can also paste the URL of a playlist so that all the videos in the playlist are downloaded to your computer.
| Pros | Cons |
|
|
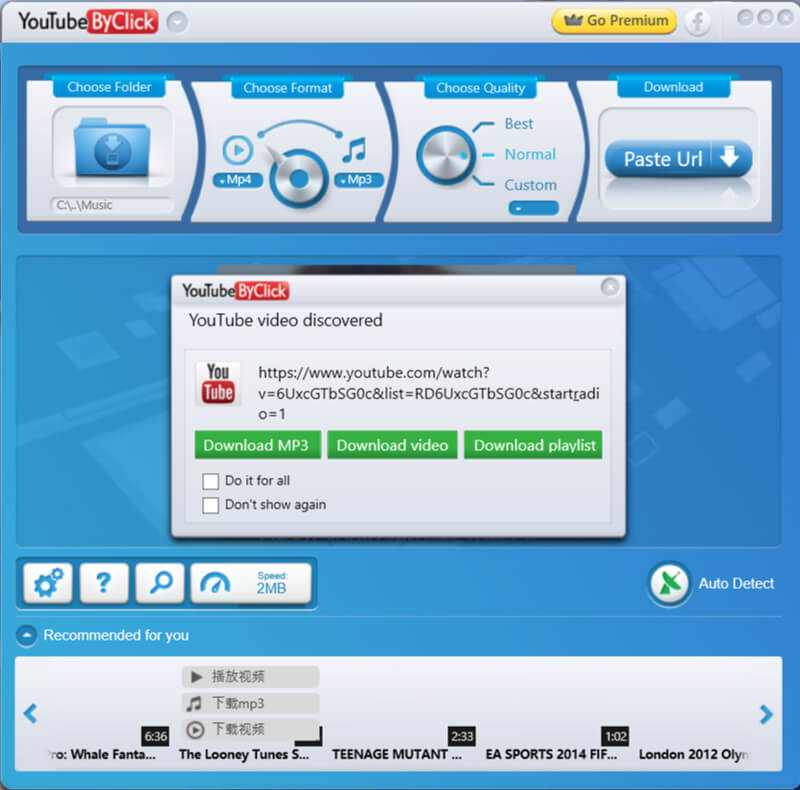
2. AllToMP3
All2MP3 is mainly known for Mac devices, but also has a version for Windows. The first thing you have to consider about All2MP3 is that it is a different converter than many others that we can find in this category. The reason is that it only allows you to convert audio files to MP3 format with ID3. Just as you hear it, all you have to do is take any sound file and drag it to this program, so that you can transform it to MP3 to play it wherever you want.
| Pros | Cons |
|
|
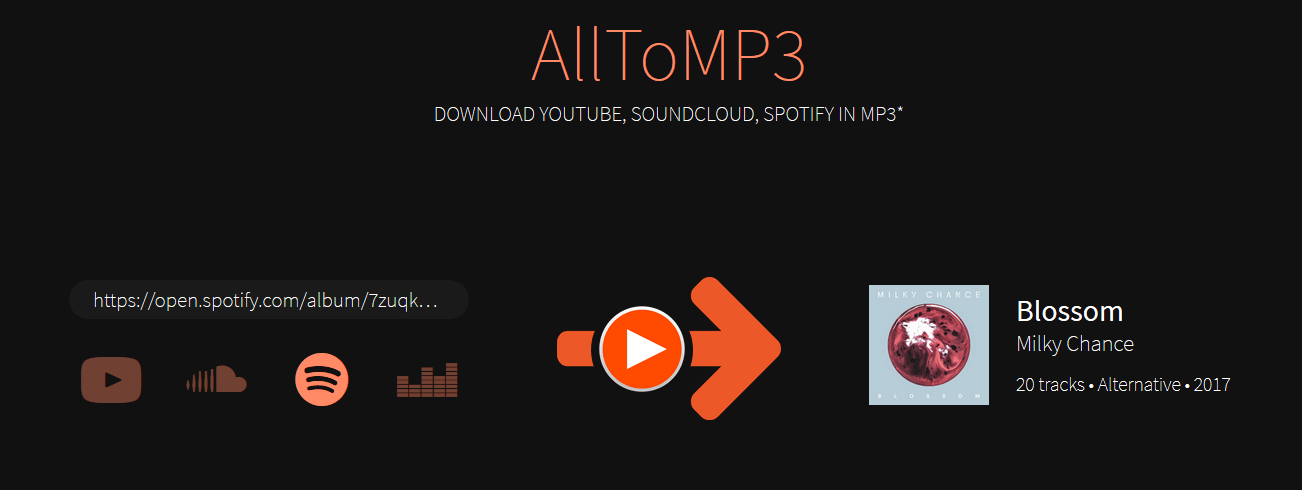
3. Flvto YouTube Converter
Flvto is a YouTube video conversion tool that allows you to extract the audio from the video of your choice and convert it into MP3 format. Flvto is an MP3 converter that was created for music lovers who are always in search of good musical trends and who want to have an endless list of songs on their mobile device and computer. By converting and downloading the MP3 files with ID3 tags accompany them to manage their music library. Flvto YouTube Converter supports significant video and audio formats for output, such as .MP4, .MOV, .AVI, .MP3 etc.
| Pros | Cons |
|
|
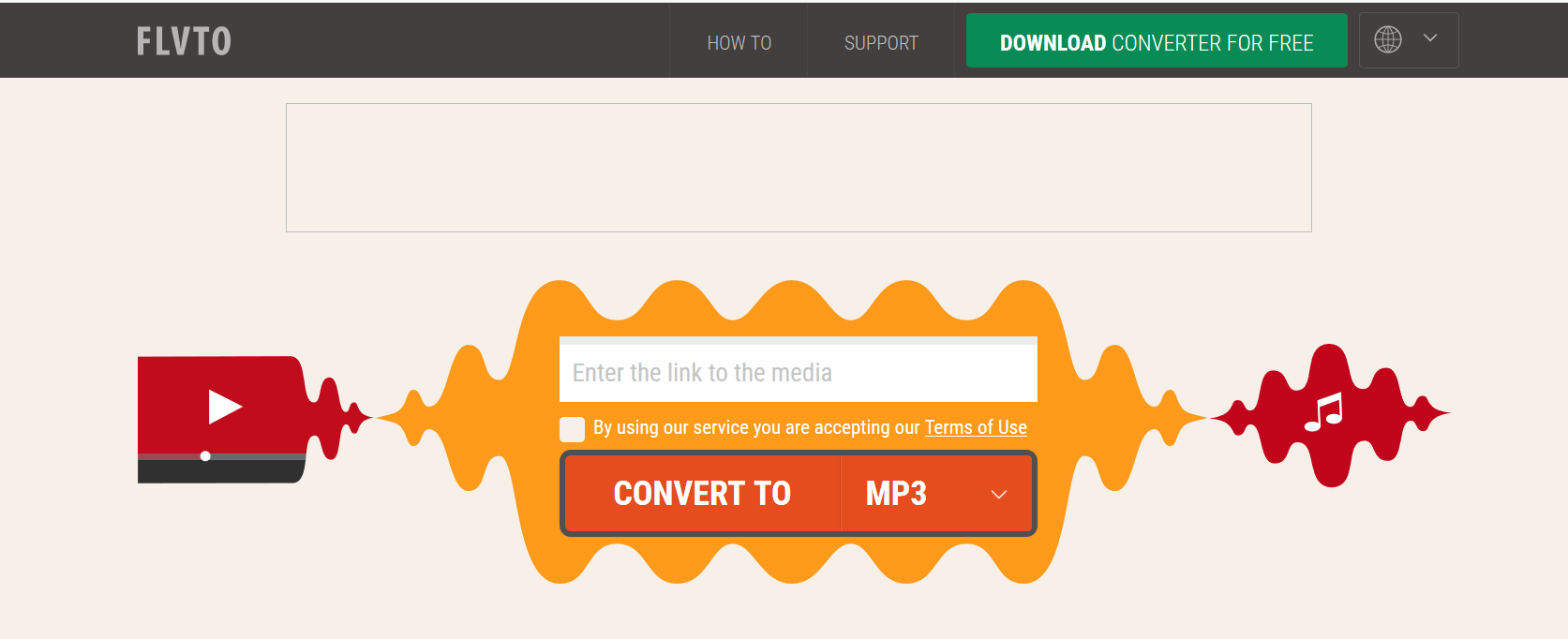
Conclusion
In general, we have discussed how to download YouTube to MP3 with tags using different software. Our recommendation is to use iTubeGo YouTube Downloader and Tidytag ID3 Tag Editor to download and edit your metadata. This program is suited even for a person who only has a basic knowledge about the computer and perform the conversion in just a couple of minutes.